-
Gegevensherstel van bestanden op virtuele harde schijf (VHD)
VHD (Virtual Hard Disk) is een bestandsindeling die door Microsoft Virtual PC wordt gebruikt om een virtuele harde schijf (HDD) weer te geven. Een VHD-bestand heeft dezelfde inhoud als een geformatteerde fysieke harde schijf, inclusief een opstartrecord, schijfpartities, bestandssystemen, bestanden en mappen. Een VHD-bestand wordt meestal gebruikt als een logische schijf in een virtuele machine. Maar een VHD kan ook direct in Windows 7 (of hoger) worden aangesloten.
Net als fysieke harde schijven lopen VHD-bestanden het risico op corruptie, onbedoelde verwijdering, virusaanvallen en andere oorzaken van gegevensverlies. Als zodanig kan de mogelijkheid om gegevens van een VHD-kopie te herstellen zeer waardevol zijn. R-Studio biedt verschillende manieren om dat te doen.
Scenario 1: Virtuele harde schijven zijn in orde en kunnen in Windows worden aangesloten
Voor het rechtstreeks bijvoegen van een VHD-bestand in een hostbesturingssysteem is Windows 7 of hoger vereist.
1. Koppel de VHD-kopie aan het systeem vanuit het hulpprogramma Schijfbeheer van Windows.
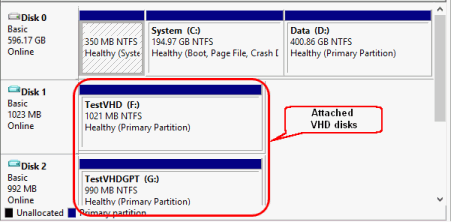
Afb. 1: VHD-schijven aangesloten op computer
Klik op de afbeelding om te vergroten
Indien succesvol gemount, zullen de partities stationsletters toegewezen krijgen. Ze verschijnen ook als normale schijven in R-Studio.
2. Verwerk de aangesloten VHD-schijven in R-Studio als gewone schijven.
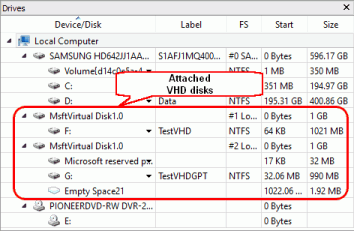
Afb. 2: Bijgevoegde VHD-schijven in het deelvenster Schijven van R-Studio
Klik op de afbeelding om te vergroten
Scenario 2: Virtuele harde schijf-bestanden zijn beschadigd en kunnen niet aan het systeem worden gekoppeld
Deze stappen kunnen ook worden gebruikt als uw Windows-versies niet rechtstreeks een VHD-schijf kunnen aansluiten (bijvoorbeeld Windows XP, Windows Vista of eerder).
1. Open de VHD-bestanden als schijfkopieën. Mogelijk moet je de bestandstypen wijzigen in "Alle bestanden" in het dialoogvenster Kopiebestand Openen om bestanden te zien met de standaard VHD-schijfbestandsextensie .vhd.
Afb. 3: VHD-schijfbestanden geopend in R-Studio als schijfkopieën
Klik op de afbeelding om te vergroten
2. Verwerk de geopende VHD-schijfbestanden in R-Studio als gewone schijfobjecten.
Scenario 3: Virtuele harde schijven worden opgeslagen op een schijf met beschadigd bestandssysteem en zijn niet direct toegankelijk
Deze methode werkt alleen als de VHD-schijfbestanden niet gefragmenteerd zijn. Zie Basisbeginselen voor bestandsherstel: hoe gegevensherstel werkt voor details.
1. Scan de schijf (het logische volume of de hele harde schijf) waarop de VHD-schijfbestanden stonden. Kies in het dialoogvenster Scannen het juiste bestandssysteem voor de partitie die je zoekt (NTFS in ons geval).
2. Zoek de VHD-schijven tussen de herkende partities. Ze worden gemarkeerd in rood of groen.
Afb. 4: VHD-schijven als herkende partities op de hostschijf
Klik op de afbeelding om te vergroten
Mogelijk kun je de partitie ook herkennen aan het bestandssysteem, de grootte of andere schijfparameters.
3. Dubbelklik op de gevonden partities om ze te openen en de gegevens te herstellen. Net als bij gewone schijfobjecten kun je indien nodig een diepere analyse uitvoeren, kopieën van de afbeeldingen maken, enz.
Scenario 4: Virtuele harde schijven gevonden als herkende partities vereisen diepgaande analyse
1. Bepaal de nauwkeurige offset en grootte (in sectoren) van de partitie die moet worden geanalyseerd op het tabblad Eigenschappen.
Afb. 5: De VHD-schijf en zijn parameters
Klik op de afbeelding om te vergroten
Tip: Je kunt dubbelklikken op de parameters om ze te kopiëren en in Kladblok te plakken voor later gebruik in het dialoogvenster Regio maken (stap 2).
2. Maak met behulp van de parameters uit stap 1 een regio op de hostschijf. Zorg ervoor dat je de eenheden instelt op Sectoren in het dialoogvenster Regio maken.
Afb. 6: De VHD-schijf als een regio op de hostschijf en herkende partitie
Klik op de afbeelding om te vergroten
Conclusie
R-Studio heeft de mogelijkheid om verloren partities te vinden, gegevens te herstellen en gegevens van VHD-bestanden te kopiëren. De methoden voor bestandsherstel en schijfanalyse variëren afhankelijk van jouw scenario. Als je Windows 7 of hoger gebruikt en de VHD-bestanden niet beschadigd zijn, kun je de VHD eenvoudig scannen op dezelfde manier als een normaal logisch volume. In andere gevallen kunnen meer geavanceerde methoden worden gebruikt om verloren gegevens te lokaliseren en te herstellen.
- Gids voor gegevensherstel
- Bestandsherstelsoftware. Waarom R-Studio?
- R-Studio voor forensische en gegevensherstelbedrijven
- R-STUDIO Review on TopTenReviews
- Bestandsherstelspecificaties voor SSD en andere apparaten die de TRIM/UNMAP-opdracht ondersteunen
- Gegevens herstellen van NVMe-apparaten
- Het succes van veelvoorkomende gevallen van gegevensherstel voorspellen
- Herstel van overschreven gegevens
- Emergency File Recovery Using R-Studio Emergency
- RAID-herstelpresentatie
- R-Studio: gegevensherstel vanaf een niet-functionele computer
- Bestandsherstel vanaf een Computer Die Niet Wil Opstarten
- Kloon schijven vóór bestandsherstel
- HD-videoherstel van SD-kaarten
- Bestandsherstel vanaf een niet-opstartbare Mac-computer
- De beste manier om bestanden van een Mac-systeemschijf te herstellen
- Gegevensherstel van een versleutelde Linux-schijf na een systeemcrash
- Gegevensherstel van Apple Schijfkopieën (.DMG-bestanden)
- Bestandsherstel na herinstallatie van Windows
- R-Studio: gegevensherstel over het Netwerk
- Hoe het R-Studio Corporate-pakket gebruiken
- Gegevensherstel van een opnieuw geformatteerde NTFS-schijf
- Gegevensherstel van een opnieuw geformatteerde exFAT/FAT-schijf
- Gegevensherstel van een gewiste HFS of HFS+ schijf
- Gegevensherstel van een gewiste APFS-schijf
- Gegevensherstel van een opnieuw geformatteerde Ext2/3/4FS-schijf
- Gegevensherstel vanaf een eenvoudige NAS
- Virtuele RAID- en LVM/LDM-volumes verbinden met het besturingssysteem
- Gezamenlijk werk van R-Studio en PC-3000 UDMA-hardware
- Gezamenlijk werk van R-Studio en HDDSuperClone
- Specifics of File Recovery After a Quick Format
- Gegevensherstel Na Een Crash Van Partitiebeheer
- File Recovery vs. File Repair
- Data Recovery from Virtual Machines
- Noodgegevensherstel via Netwerk
- Gegevensherstel op afstand via internet
- Een aangepast bekend bestandstype maken voor R-Studio
- Finding RAID parameters
- Recovering Partitions on a Damaged Disk
- NAT en firewall-traversal voor gegevensherstel op afstand
- Gegevensherstel van een externe schijf met een beschadigd bestandssysteem
- Basisprincipes van bestandsherstel: hoe gegevensherstel werkt
- Standaardparameters van Software Stripe Sets (RAID 0) in Mac OS X
- Gegevensherstel van bestanden op virtuele harde schijf (VHD)
- Gegevensherstel van verschillende bestandscontainerindelingen en versleutelde schijven
- Automatische RAID-parameterdetectie
- IntelligentScan technologie voor gegevensherstel
- Multi-pass imaging in R-Studio
- Runtime-imaging in R-Studio
- Linear Imaging versus Runtime Imaging versus Multi-Pass Imaging
- USB Stabilizer Tech voor onstabiele USB-apparaten
- R-Studio T80+ - Een professionele gegevensherstel- en forensische oplossing voor kleine bedrijven en particulieren, voor slechts 1 USD/dag.
- Back-up artikelen
- Back-upsoftware. Back-up met vertrouwen
- R-Drive Image als gratis krachtige partitiemanager
- Computerherstel en Systeemherstel
- Disk Cloning and Mass System Deployment
- Toegang krijgen tot individuele bestanden of mappen op een geback-upte schijfkopie
- Creating a Data Consistent, Space Efficient Data Backup Plan for a Small Business Server
- How to Move the Already Installed Windows from an Old HDD to a New SSD Device and Create a Hybrid Data Storage System
- How to backup and restore disks on Linux and Mac computers using R-Drive Image
- Verwijderen van artikelen ongedaan maken
- Haal verwijderde bestanden terug
- Gratis herstel van SD- en geheugenkaarten
- R-Undelete: Video Recovery
- Bestandsherstel vanaf een Externe Schijf met een Beschadigd, Verwijderd, Geformatteerd of Niet-Ondersteund Bestandssysteem
- R-Undelete: Bestandsherstel van een niet-functionele computer
- Gratis bestandsherstel vanaf een geheugenkaart van een Android-telefoon
- Gratis foto- en videobestanden herstellen
- Easy file recovery in three steps
Rating: 4.8 / 5
R-TT may not be the easiest or most user-friendly solution, but the algorithm used for the renaming saved me THOUSAND of hours of opening ...
Bought it and 100% recommend it for anyone with a similar issue.
I was reluctant as it seemed pricey compared to other programs, but damn worth every penny. It managed to even find files I thought were wiped from existence.
Kudos to r-tools, thank you!
I`m an IT professional who has worked from home for over a decade. Early on in my career, I configured an HP ProLiant Server (Raid 1+0) as a workstation that I would remote into from my laptop. As technology evolved, I began to use it only for email and as a config file repository.
A short while ago, one of the drives degraded, but the HP ProLiant Server (Raid 1+0) still functioned fine on the remaining drive. I was complacent and didn`t replace the ...




