-
RAID-herstelpresentatie
R-Studio detecteert en behandelt geldige software- of hardware-RAID's als gewone schijven/volumes. Maar wat te doen als je alleen schijven of schijfkopieën van een defecte RAID hebt? R-Studio kan je nog steeds helpen om de gegevens terug te krijgen, op voorwaarde dat de schijven die nodig zijn om de RAID te laten werken, werken of dat je de kopieën van die schijven hebt. Het aantal schijven dat nodig is om gegevens terug te krijgen, hangt af van de RAID-indeling. Voor een mirror (RAID 1) van twee schijven moet er bijvoorbeeld minstens één geldig zijn, terwijl voor een RAID 5 van drie schijven het aantal geldige schijven twee moet zijn.
Werken met RAID's in R-Studio is gebaseerd op het concept van virtuele volumesets en RAID's. Dat wil zeggen, je kunt de originele RAID op basis van de schijven en/of schijfimages in R-Studio samenstellen en verwerken zoals je met elk ander apparaatobject zou doen. Zo'n virtueel object kan worden doorzocht naar bestanden en gescand, en bestanden die erop worden gevonden, kunnen op dezelfde manier worden hersteld als van normale schijven/volumes.
Virtuele RAID's kunnen worden geconstrueerd met behulp van alle apparaatobjecten die zichtbaar zijn voor R-Studio, of het nu harde schijven, logische schijven of kopieën zijn.
Houd er rekening mee dat virtuele volumes en RAID's puur virtuele objecten zijn en dat R-Studio niets schrijft op de apparaten waarvan dergelijke objecten zijn gemaakt.
Je kunt meer lezen over het werken met RAID in de online help van R-Studio: Volumesets en RAID's.
R-Studio ondersteunt veel RAID-niveaus en -typen. In dit artikel wordt het maken en werken met de volgende RAID-configuraties beschreven:
- Eenvoudige RAID 5
- Geavanceerde virtuele RAID 5
- Een RAID-on-RAID of genest RAID-systeem (RAID 5 + 1)
- Volumes gemaakt door verschillende schijf- en volumebeheerders
- Virtuele RAID's verbinden met het besturingssysteem
Laten we beginnen met het leren werken met RAID's in R-Studio door een eenvoudige RAID 5 te maken:
Creëren van een eenvoudige virtuele RAID 5
Parameters:
1. Aantal schijven: drie
2. Objecten in R-Studio: #1 SCSI(3:0), #2 SCSI(3:1), #3 SCSI(3:2)
3. Blokgrootte: 64 KB
4. Offset: 0
5. Blokvolgorde: links asynchroon (continu)
| 1 | 2 | PD |
| 3 | PD | 4 |
| PD | 5 | 6 |
Waar PD staat voor Parity of Data
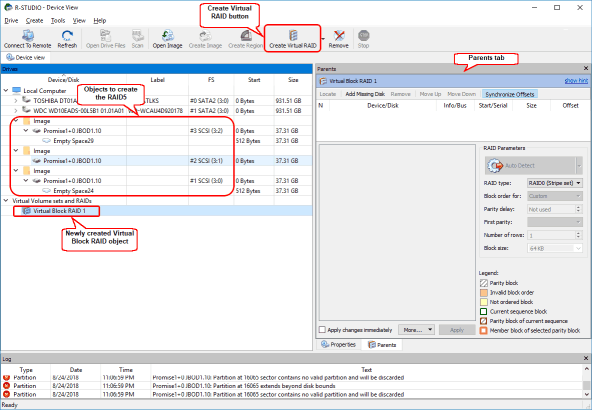
Klik op de afbeelding om te vergroten
Om zo'n RAID te maken, hebben we
1. Klik op de knop Creëer virtuele volumesets of RAID's en selecteer Creëer Virtual Block RAID. Het nieuw gemaakte virtuele RAID5-object verschijnt in het Drive-paneel en het tabblad Parents verschijnt in het R-Studio Main-paneel.
Controleer of Wijzigingen onmiddellijk toepassen is geselecteerd.
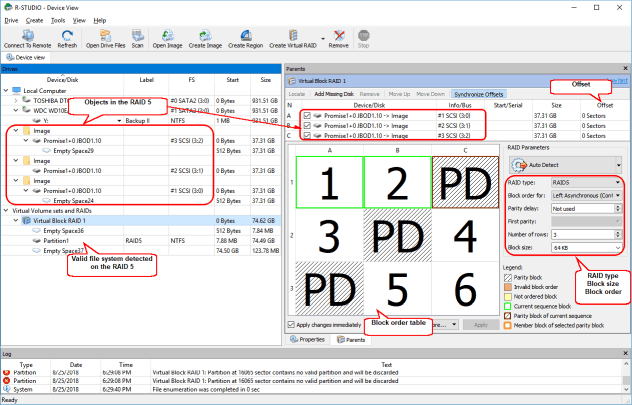
Klik op de afbeelding om te vergroten
2. Sleep de objecten waarvan we de RAID 5 willen maken naar het tabblad Parents en plaats ze in de juiste volgorde, dat wil zeggen SCSI(3:0), SCSI (3:1), SCSI(3:2).
3. Specificeer de juiste blokkenvolgorde en offset (in sectoren). Zodra R-Studio een geldig bestandssysteem detecteert, verschijnt er een nieuw Partition 1-object in het Drive-paneel.
We kunnen deze partitie als een echt object verwerken.
Laten we de bestanden op die partitie opsommen. Dubbelklik op het object en bekijk de map-/bestandsstructuur op de virtuele RAID 5.
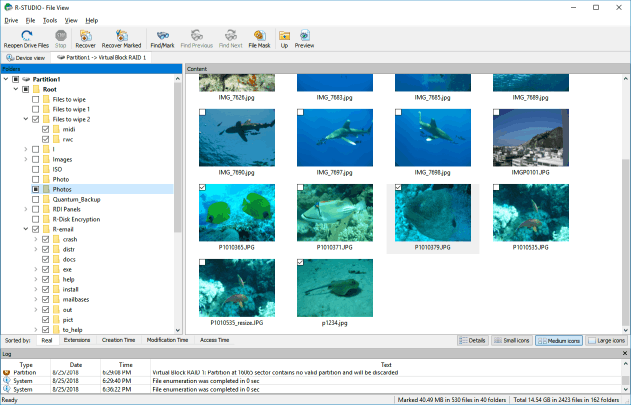
Klik op de afbeelding om te vergroten
We kunnen controleren of we de RAID 5 correct hebben gebouwd. Dubbelklik gewoon op een grafisch bestand en R-Studio toont zijn voorbeeld.
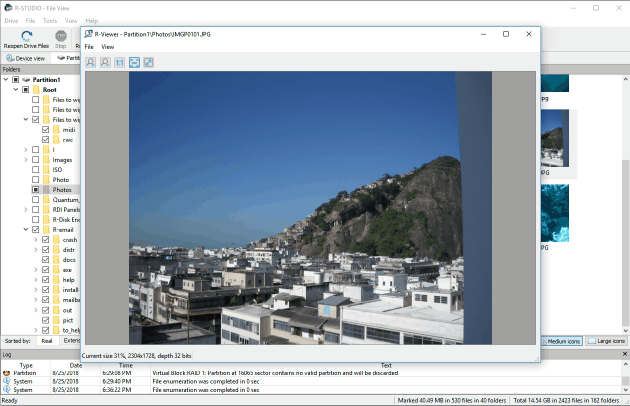
Klik op de afbeelding om te vergroten
Houd er rekening mee dat je elke RAID-parameter correct moet specificeren - of het nu de apparaatvolgorde, offset, blokvolgorde en grootte is - om bestanden met succes te herstellen. R-Studio kan soms een object met een geldig bestandssysteem detecteren, zelfs als een van de parameters niet correct is, dus het is een goed idee om een voorbeeld van een bestand te bekijken - hoe groter hoe beter - om te controleren of je de RAID correct hebt opgebouwd. Gebruik deze formule om de minimaal aanbevolen afmeting te bepalen:
Blokgrootte * (aantal schijven -1)
In ons geval zou die minimale bestandsgrootte 64 KB (de blokgrootte) drie schijven minus één schijf (2) zijn, wat neerkomt op 128 KB.
Je kunt lezen hoe je RAID-parameters kunt vinden in onze artikelen: automatisch: Automatische RAID-parameterdetectie of handmatig: RAID-parameters vinden.
Je kunt ook jouw eigen RAID-configuraties maken, deze opslaan en vervolgens bewerken en opnieuw laden. Als sommige objecten ontbreken, kunt je deze vervangen door Missing Disk of Empty Space-objecten. Voor details, zie de online help van R-Studio: Werken met geavanceerde RAID-lay-outs.
Schijven on-line en offline on-the-fly
Je kunt de objecten in de virtuele RAID of volumeset online en offline zetten door Aan te selecteren/wissen selectievakje op het tabblad Parents. Het kan bijvoorbeeld handig zijn als je wilt zien welke schijf niet-werkelijk is in een RAID 5.
Als je een object offline zet, vervangt R-Studio het intern door een ontbrekend schijfobject dat gelijk is aan aan de grootte van de offline schijf.
Nu kunnen we verder gaan met een meer geavanceerd voorbeeld.
Creatie van een geavanceerde virtuele RAID 5
Nu zullen we de drive-images gebruiken als de objecten waaruit we de RAID 5 gaan maken
Parameters:
1. Aantal schijven: drie
2. Objecten in R-Studio: schijfkopiebestanden: Y:\Disk1.dsk, Y:\Disk2.dsk, Y:\Disk3.dsk
3 Blokgrootte: 4 KB
4. Offset: 16 MB (32768 sectoren)
5. Blokvolgorde: Aangepast
| PD | 1 | 2 |
| PD | 3 | 4 |
| PD | 5 | 6 |
| 7 | PD | 8 |
| 9 | PD | 10 |
| 11 | PD | 12 |
| 13 | 14 | PD |
| 15 | 16 | PD |
| 17 | 18 | PD |
Om zo'n RAID te maken,
1. Klik op de knop Creëer virtuele volumesets of RAID's en selecteer Creëer Virtual Block RAID. Het nieuw gemaakte Virtual Block RAID-object verschijnt in het Drives-paneel en het tabblad Parents verschijnt in het R-Studio Main-paneel.
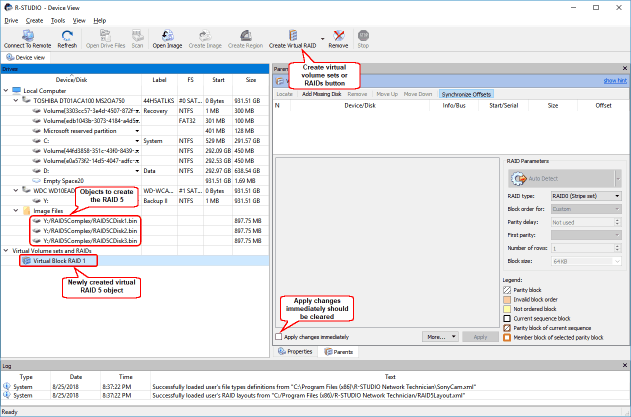
Klik op de afbeelding om te vergroten
Controleer of Wijzigingen onmiddellijk toepassen is uitgeschakeld, want we zullen hier veel bewerkingen uitvoeren en er is geen reden om R-Studio wijzigingen te laten uitvoeren, tenzij we klaar zijn.
2. Sleep de objecten waarvan we de RAID 5 willen maken naar het tabblad Parents.
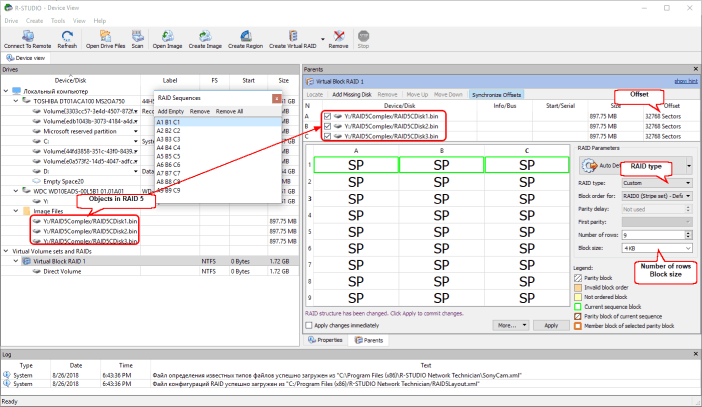
Klik op de afbeelding om te vergroten
Plaats ze vervolgens in de juiste volgorde, namelijk Y:\Disk1.dsk, Y:\Disk2.dsk, Y:\Disk3.dsk.
Selecteer Aangepast in het RAID-type en voer de blokgrootte en offset in op het tabblad Parents. Negeer het veld Blokvolgorde voorlopig.
3. Voer handmatig 9 in in het veld Aantal rijen op het tabblad Parents. Het veld Blokvolgorde verandert in Aangepast. Klik met de rechtermuisknop op de tabel Blokvolgorde en selecteer Alles wissen
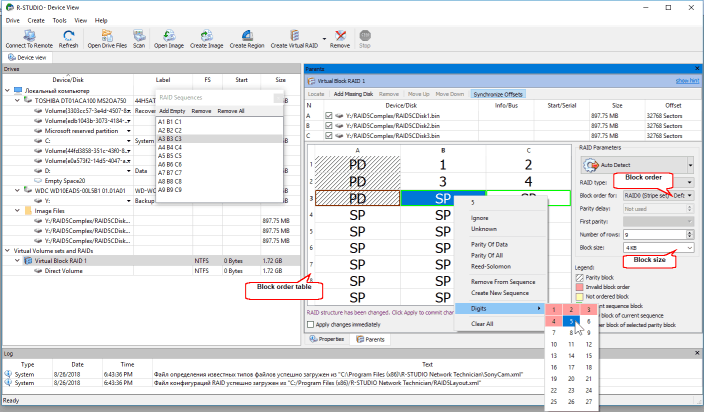
Klik op de afbeelding om te vergroten
Voer de blokvolgorde in de tabel op het tabblad Parents in. Gebruik het venster RAID-reeksen om door de tabel te navigeren.
Het toetsenbord gebruiken: Pijltoetsen om te navigeren, cijfertoetsen en P-toetsen om de blokvolgorde in te voeren.
Met de muis: Klik met de rechtermuisknop op de cel en selecteer het getal of de pariteit in het snelmenu. Als de bloktabel te groot is, kun je beter het toetsenbord gebruiken om de cijfers in te voeren.
Correcties: R-Studio zal aangeven of sommige cijfers niet correct zijn door de cel met de rode kleur te markeren. Navigeer naar de gewenste cel en voer de juiste waarde in. Gebruik de Delete-toets om een cel te wissen.
Wis de tabel: Klik met de rechtermuisknop op de tabel en selecteer Alles wissen in het snelmenu.
4. Wanneer we klaar zijn met het invullen van de blokvolgordetabel, klik je op de knop Toepassen op het tabblad Parents.
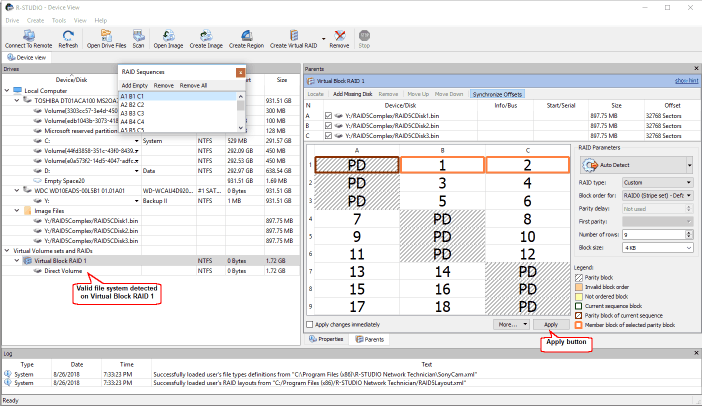
Klik op de afbeelding om te vergroten
Zodra R-Studio een geldig bestandssysteem detecteert, verschijnt er een nieuw Direct Volume-object in het Drive-paneel. We kunnen deze partitie als een echt object verwerken.
Laten we de bestanden op die partitie opsommen. Dubbelklik erop en bekijk de mappen-/bestandenstructuur op de virtuele RAID 5.
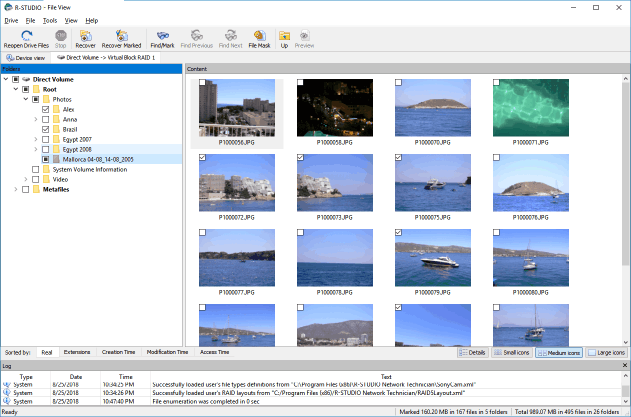
Klik op de afbeelding om te vergroten
We kunnen controleren of we de RAID 5 correct hebben gebouwd. Dubbelklik gewoon op een grafisch bestand en R-Studio toont zijn voorbeeld.
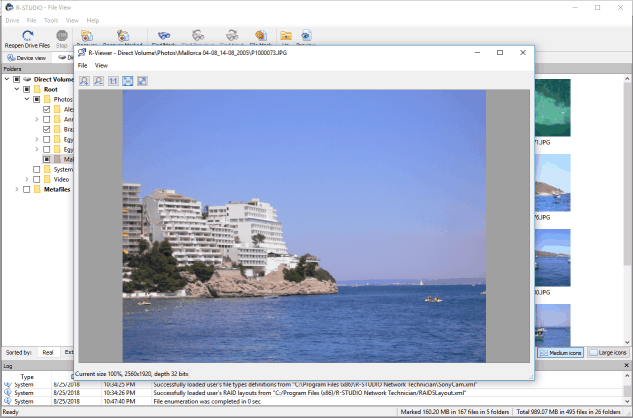
Klik op de afbeelding om te vergroten
Je kunt ook jouw eigen RAID-configuraties maken met behulp van een beschrijvingsbestand voor RAID-configuraties. Zie de online help van R-Studio: Syntaxis van een beschrijvingsbestand voor RAID-configuraties voor details.
Gegevensherstel van een complexe RAID (een RAID-on-RAID of genest RAID-systeem)
We gebruiken een RAID 5 + 1-configuratie als voorbeeld van een complex RAID-systeem. De RAID 5 + 1 layout is een RAID 1 (mirror) over twee RAIDs 5 layouts.
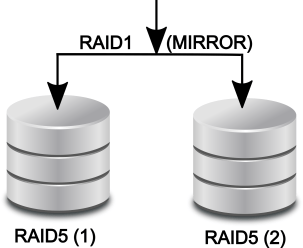
Klik op de afbeelding om te vergroten
De te testen RAID-configuratie:
- Parents van de eerste RAID 5: drie schijfkopieën (RAID51_11, RAID51_12, RAID51_13)
- Parents van de tweede RAID 5: drie schijfkopieën (RAID51_21, RAID51_22, RAID51_23)
Beide RAID's 5 hebben dezelfde lay-out:
- Offset: 2048 sectoren
- Blokgrootte: 32KB
- Bloktabel (Rechts Synchroon):
| PD | 1 | 2 |
| 4 | PD | 3 |
| 5 | 6 | PD |
Waar PD staat voor Parity of Data
Als de RAID-parameters onbekend zijn, kun je ze automatisch of handmatig vinden.
Ga als volgt te werk om een RAID 5 + 1 te maken:
1. Laad de kopiebestanden in R-Studio:
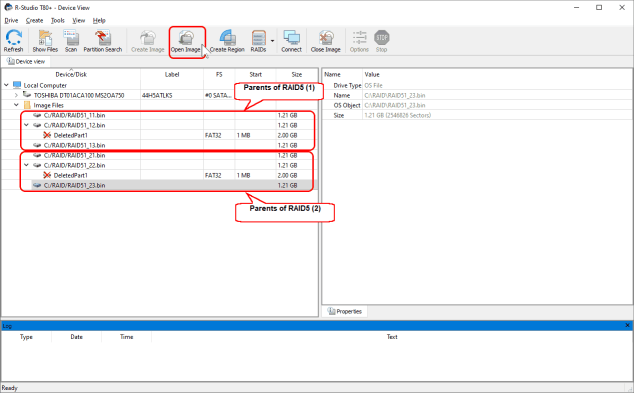
Klik op de afbeelding om te vergroten
2. Maak twee RAID's 5, voeg de RAID-parents toe aan hun respectievelijke RAID's en specificeer RAID-parameters voor beide RAID's 5.
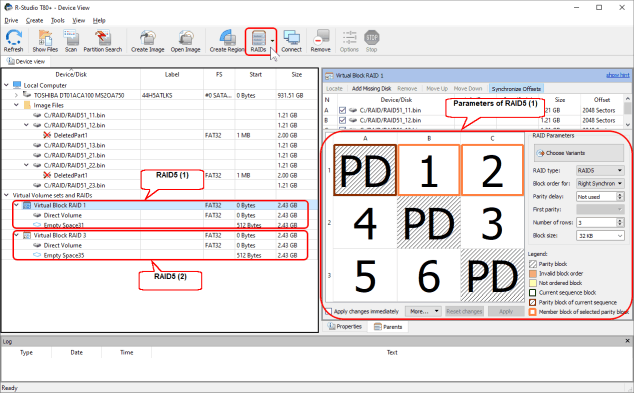
Klik op de afbeelding om te vergroten
3. Maak een virtuele mirror en voeg de RAID's toe aan de virtuele mirror.
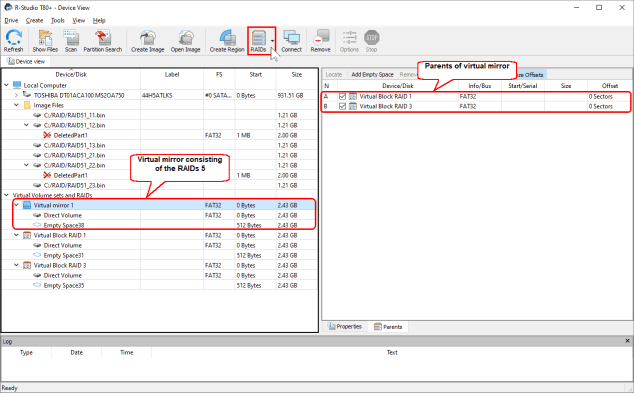
Klik op de afbeelding om te vergroten
Nu de RAID 5 + 1 is gemaakt, kan deze worden verwerkt als een echt object. De bestanden kunnen worden opgesomd, bekeken en hersteld.
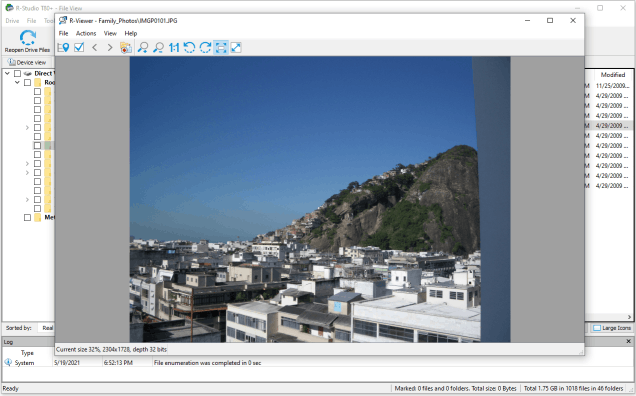
Klik op de afbeelding om te vergroten
Volumes die zijn gemaakt door verschillende schijf- en volumebeheerders.
R-Studio kan dergelijke volumes herkennen en ze automatisch samenstellen uit hun componenten. Momenteel worden de volgende beheerders ondersteund:
- Windows Dynamische schijven (software RAID's) en Opslagruimten
- Apple RAID's en CoreStorage/File Vault/Fusion Drive-volumes
- Linux mdadm RAIDs en Logical Volume Manager (LVM en LVM2)
R-Studio kan ze automatisch samenstellen, zelfs als hun databases licht beschadigd zijn. Als sommige componenten zo ernstig beschadigd zijn dat R-Studio ze niet kan herkennen, kunnen ze handmatig worden toegevoegd. Je kunt meer lezen over het werken met dergelijke objecten in R-Studio's online help: Diverse schijf- en volumemanagers.
We laten R-Studio bijvoorbeeld een Windows Storage Space (WSS) samenstellen die is geconfigureerd als een pariteitsapparaat.
Wanneer de WSS-componenten op de computer zijn aangesloten, herkent R-Studio ze en assembleert ze automatisch tot een WSS.
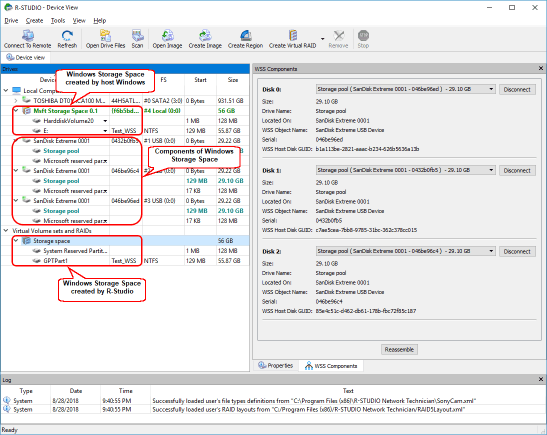
Klik op de afbeelding om te vergroten
Merk op dat het twee instanties van WSS kunnen zijn (of een ander object dat herkenbaar is door host-Windows), de ene geassembleerd door R-Studio, de andere door Windows zelf. Hun inhoud kan heel anders zijn als het bestandssysteem van dat object beschadigd is.
Wanneer de WSS is geselecteerd, markeert R-Studio de componenten ervan. Het benadrukt ook de opslagruimte die Windows zelf kan creëren op basis van dezelfde componenten.
Op het tabblad WSS-componenten kun je de componenten handmatig loskoppelen of verbinden, bijvoorbeeld als ze zo beschadigd zijn dat R-Studio ze niet kan herkennen als onderdelen van een WSS.
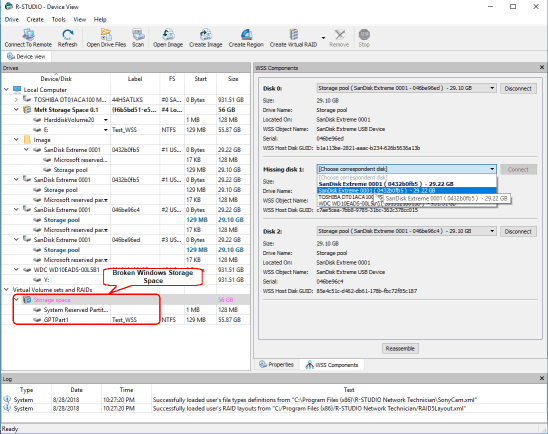
Klik op de afbeelding om te vergroten
Selecteer het object in de vervolgkeuzelijst en klik op de knop Verbinden. R-Studio toont de objecten die het herkent als de componenten van de opslagruimte in blauw.
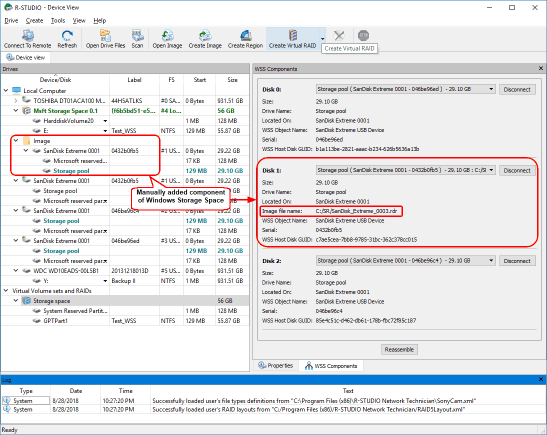
Klik op de afbeelding om te vergroten
U kunt onmiddellijk overschakelen naar de configuratie van de opslagruimte die volgens R-Studio het meest waarschijnlijk is door op de knop Opnieuw samenstellen te klikken.
Virtuele RAID's verbinden met het besturingssysteem
(alleen technicusversie)
R-Studio kan elk virtueel object verbinden in het apparaatpaneel (RAID's) meegeleverd) naar het hostbesturingssysteem, hetzij als alleen-lezen virtuele fysieke schijven of schijfpartities. Na verbinding worden de bestanden op die objecten toegankelijk voor het systeem en andere geïnstalleerde programma's.
Deze optie is handig wanneer je enkele bestanden van dit object moet kopiëren in plaats van alle bestanden te herstellen, en je een specifieke toepassing nodig hebt om die bestanden af te spelen, of R-Studio ondersteunt momenteel het bestandssysteem op dat virtuele object niet en je hebt een ander data recovery programma nodig om het te verwerken.
We gebruiken R-Studio om een virtuele RAID 5 samen te stellen uit kopieën van de parents schijven en deze virtuele RAID 5 vervolgens aan te sluiten op het hostsysteem om toegang te krijgen tot de bestanden.
Om een RAID 5 op het systeem aan te sluiten,
1. Laad schijfkopieën en assembleer er een virtuele RAID 5 van.
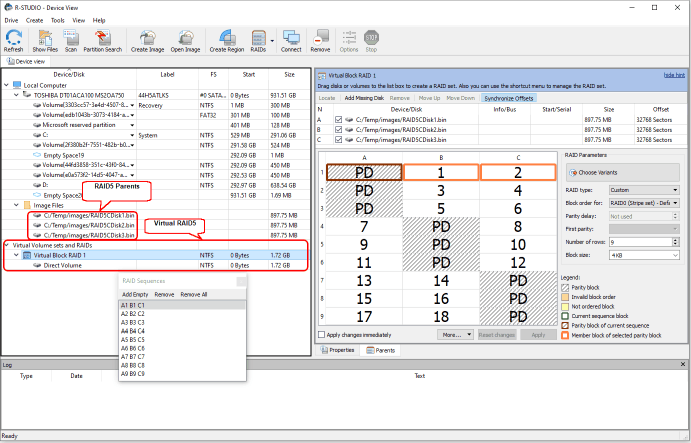
Klik op de afbeelding om te vergroten
2. Klik met de rechtermuisknop op Virtual Block RAID 1 en selecteer Koppelen in het snelmenu.
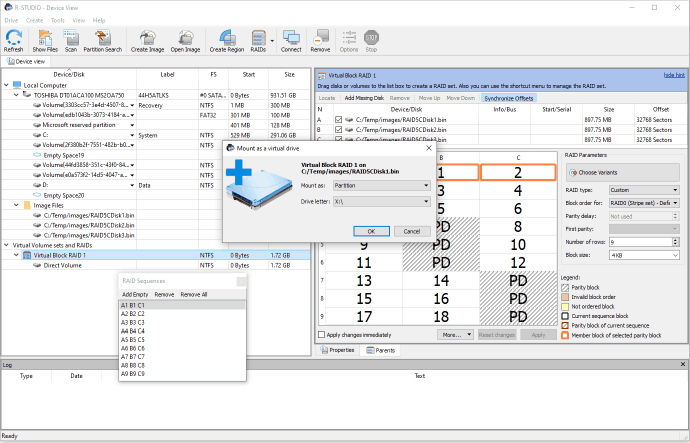
Klik op de afbeelding om te vergroten
Selecteer Koppelen als: Partitie om het object onmiddellijk toegankelijk te maken voor het hostbesturingssysteem. Je kunt ook Koppelen als: Fysieke schijf selecteren als het object meerdere partities bevat. Lees de online help van R-Studio Technician om te zien welke optie het meest geschikt is voor uw geval: Virtuele objecten als virtuele schijven met het systeem verbinden.
Het verbonden object verschijnt in het hoofdpaneel van R-Studio
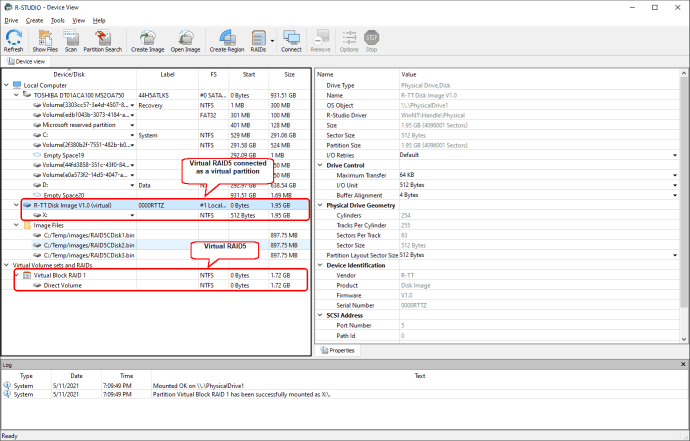
Klik op de afbeelding om te vergroten
en in Windows Schijfbeheer:
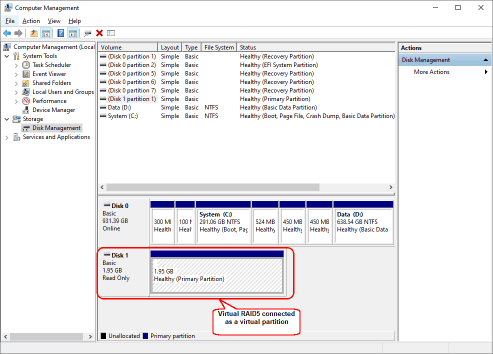
Klik op de afbeelding om te vergroten
Nu worden bestanden op deze partitie toegankelijk voor het hostbesturingssysteem.
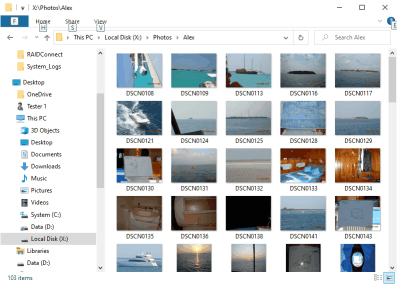
Klik op de afbeelding om te vergroten
- Gids voor gegevensherstel
- Bestandsherstelsoftware. Waarom R-Studio?
- R-Studio voor forensische en gegevensherstelbedrijven
- R-STUDIO Review on TopTenReviews
- Bestandsherstelspecificaties voor SSD en andere apparaten die de TRIM/UNMAP-opdracht ondersteunen
- Gegevens herstellen van NVMe-apparaten
- Het succes van veelvoorkomende gevallen van gegevensherstel voorspellen
- Herstel van overschreven gegevens
- Emergency File Recovery Using R-Studio Emergency
- RAID-herstelpresentatie
- R-Studio: gegevensherstel vanaf een niet-functionele computer
- Bestandsherstel vanaf een Computer Die Niet Wil Opstarten
- Kloon schijven vóór bestandsherstel
- HD-videoherstel van SD-kaarten
- Bestandsherstel vanaf een niet-opstartbare Mac-computer
- De beste manier om bestanden van een Mac-systeemschijf te herstellen
- Gegevensherstel van een versleutelde Linux-schijf na een systeemcrash
- Gegevensherstel van Apple Schijfkopieën (.DMG-bestanden)
- Bestandsherstel na herinstallatie van Windows
- R-Studio: gegevensherstel over het Netwerk
- Hoe het R-Studio Corporate-pakket gebruiken
- Gegevensherstel van een opnieuw geformatteerde NTFS-schijf
- Gegevensherstel van een opnieuw geformatteerde exFAT/FAT-schijf
- Gegevensherstel van een gewiste HFS of HFS+ schijf
- Gegevensherstel van een gewiste APFS-schijf
- Gegevensherstel van een opnieuw geformatteerde Ext2/3/4FS-schijf
- Gegevensherstel vanaf een eenvoudige NAS
- Virtuele RAID- en LVM/LDM-volumes verbinden met het besturingssysteem
- Gezamenlijk werk van R-Studio en PC-3000 UDMA-hardware
- Gezamenlijk werk van R-Studio en HDDSuperClone
- Specifics of File Recovery After a Quick Format
- Gegevensherstel Na Een Crash Van Partitiebeheer
- File Recovery vs. File Repair
- Data Recovery from Virtual Machines
- Noodgegevensherstel via Netwerk
- Gegevensherstel op afstand via internet
- Een aangepast bekend bestandstype maken voor R-Studio
- Finding RAID parameters
- Recovering Partitions on a Damaged Disk
- NAT en firewall-traversal voor gegevensherstel op afstand
- Gegevensherstel van een externe schijf met een beschadigd bestandssysteem
- Basisprincipes van bestandsherstel: hoe gegevensherstel werkt
- Standaardparameters van Software Stripe Sets (RAID 0) in Mac OS X
- Gegevensherstel van bestanden op virtuele harde schijf (VHD)
- Gegevensherstel van verschillende bestandscontainerindelingen en versleutelde schijven
- Automatische RAID-parameterdetectie
- IntelligentScan technologie voor gegevensherstel
- Multi-pass imaging in R-Studio
- Runtime-imaging in R-Studio
- Linear Imaging versus Runtime Imaging versus Multi-Pass Imaging
- USB Stabilizer Tech voor onstabiele USB-apparaten
- R-Studio T80+ - Een professionele gegevensherstel- en forensische oplossing voor kleine bedrijven en particulieren, voor slechts 1 USD/dag.
- Back-up artikelen
- Back-upsoftware. Back-up met vertrouwen
- R-Drive Image als gratis krachtige partitiemanager
- Computerherstel en Systeemherstel
- Disk Cloning and Mass System Deployment
- Toegang krijgen tot individuele bestanden of mappen op een geback-upte schijfkopie
- Creating a Data Consistent, Space Efficient Data Backup Plan for a Small Business Server
- How to Move the Already Installed Windows from an Old HDD to a New SSD Device and Create a Hybrid Data Storage System
- How to backup and restore disks on Linux and Mac computers using R-Drive Image
- Verwijderen van artikelen ongedaan maken
- Haal verwijderde bestanden terug
- Gratis herstel van SD- en geheugenkaarten
- R-Undelete: Video Recovery
- Bestandsherstel vanaf een Externe Schijf met een Beschadigd, Verwijderd, Geformatteerd of Niet-Ondersteund Bestandssysteem
- R-Undelete: Bestandsherstel van een niet-functionele computer
- Gratis bestandsherstel vanaf een geheugenkaart van een Android-telefoon
- Gratis foto- en videobestanden herstellen
- Easy file recovery in three steps
Rating: 4.8 / 5
R-TT may not be the easiest or most user-friendly solution, but the algorithm used for the renaming saved me THOUSAND of hours of opening ...
Bought it and 100% recommend it for anyone with a similar issue.
I was reluctant as it seemed pricey compared to other programs, but damn worth every penny. It managed to even find files I thought were wiped from existence.
Kudos to r-tools, thank you!
I`m an IT professional who has worked from home for over a decade. Early on in my career, I configured an HP ProLiant Server (Raid 1+0) as a workstation that I would remote into from my laptop. As technology evolved, I began to use it only for email and as a config file repository.
A short while ago, one of the drives degraded, but the HP ProLiant Server (Raid 1+0) still functioned fine on the remaining drive. I was complacent and didn`t replace the ...




