-
Пример Восстановления RAID
R-Studio определяет и обрабатывает программные или аппаратные RAID как обычные диски/тома. Но как поступить в случае, если сам RAID поврежден, а имеются только диски (образы дисков), из которых он состоял? В данной ситуации для восстановления данных можно воспользоваться R-Studio. Число необходимых для восстановления данных исправных дисков зависит от структуры массива RAID. Например, для зеркального тома (RAID 1) необходим только один диск, в то время как в случае повреждения тома RAID5 для восстановления данных потребуется по крайней мере два исправных диска.
Работа с массивами RAID в R-Studio основана на концепции виртуальных наборов томов и RAID. При помощи R-Studio пользователь может воссоздать исходный RAID из имеющихся дисков (образов дисков) и обработать его как и любой другой объект. Воссозданный RAID можно сканировать, искать на нем утраченные файлы и восстанавливать их как с обычных дисков/томов.
Виртуальный RAID может быть составлен из любых объектов R-Studio - из физических, логических дисков или образов.
Виртуальные тома и RAID являются чисто виртуальными объектами, и R-Studio не оказывает какого-либо влияния на реальные данные дисков, из которых они состоят.
Вы можете прочитать больше о работе с массивами в помощи по R-Studio: Наборы Томов и RAID.
R-Studio поддерживает много конфигураций и типов RAID'ов. Эта статья описывает создание и работу со следующими конфигурациями RAID'ов:
- Простой RAID5
- Сложный RAID 5
- Сложный RAID (RAID-в-RAID'е или вложенный RAID)
- Тома, созданные различными менеджерами дисков и томов.
- Подключение виртуального RAID'а к операционной системе
Рассмотрим, как работать с массивами RAID в R-Studio на примере простого тома RAID5:
Простой RAID 5
Параметры:
1. Число дисков: 3
2. Объекты R-Studio: #1 SCSI(3:0), #2 SCSI(3:1), #3 SCSI(3:2)
3. Размер Блока (Block Size): 64 KB
4. Смещение (Offset): 0
5. Порядок блоков (Blocks order): Левый Асинхронный (Непрерывный) (Left Asynchronous (Continuous))
| 1 | 2 | PD |
| 3 | PD | 4 |
| PD | 5 | 6 |
Где PD означает parity of data
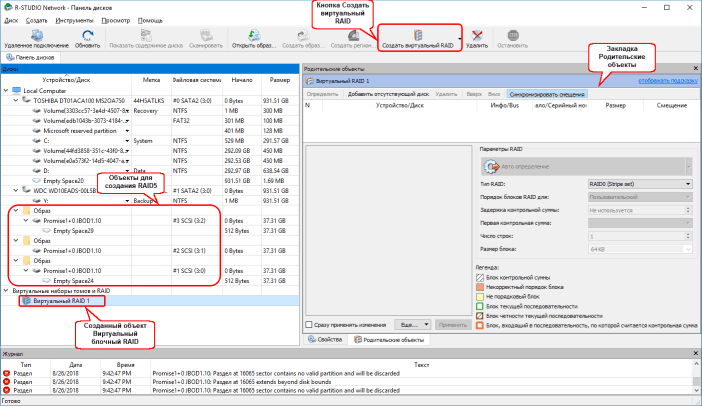
Кликните по изображению для его увеличения
Для создания виртуального RAID:
1.Нажмите кнопку Создать виртуальные тома или RAID (Create virtual volume sets or RAIDs) и выберите Создать Виртуальный RAID5 (Create Virtual RAID5). Виртуальный RAID5 появится на левой панели Диски (Drives), а на правой панели главного окна R-Studio для созданного RAID5 появится дополнительная вкладка Родительские объекты (Parents).
Проверьте, чтобы был установлен флажок Сразу применять изменения (Apply changes immediately).
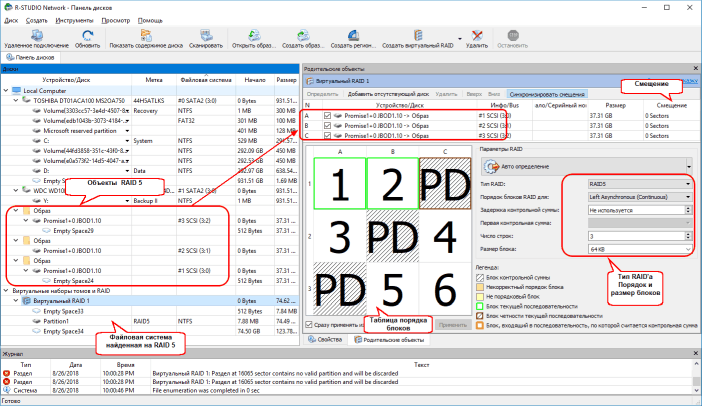
Кликните по изображению для его увеличения
2.Перетащите при помощи мыши на вкладку Родительские объекты (Parents) с левой панели соответствующие объекты, которые будут составлять том RAID5. Затем расположите объекты в правильном порядке, например, SCSI(3:0), SCSI(3:1), SCSI(3:2).
3.После этого задайте необходимый порядок блоков (blocks order) и смещение (offset, в секторах). Как только R-Studio определит исправную файловую систему, на левой панели Диски (Drives) появится новый объект Partition 1. С данным разделом можно работать как с реальным объектом.
Например, для того, чтобы просмотреть структуру папок/файлов созданного виртуального RAID5, нужно дважды щелкнуть мышью по объекту Partition 1.
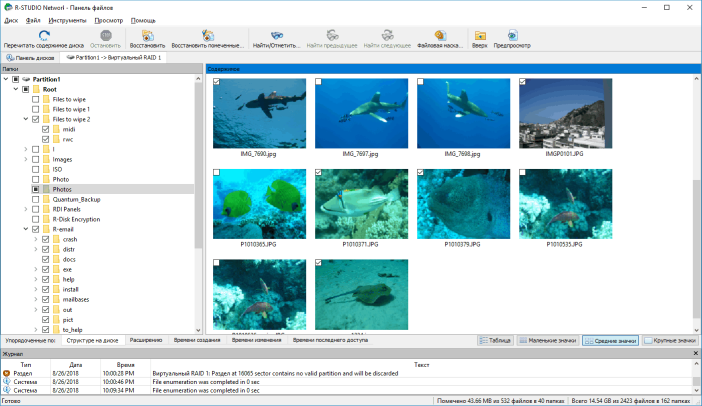
Кликните по изображению для его увеличения
Для проверки того, что RAID5 создан правильно, можно просмотреть в R-Studio графический файл, дважды щелкнув по нему мышью.
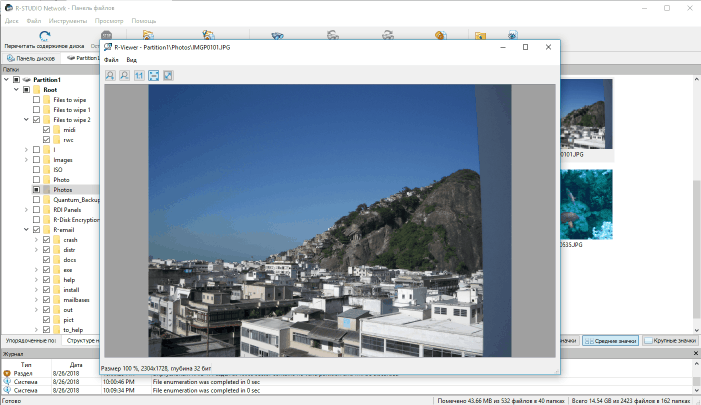
Кликните по изображению для его увеличения
Обратите внимание, что для успешного восстановления данных необходимо корректно задать все параметры массива RAID - порядок объектов, смещение, размер и порядок блоков. В отдельных случаях R-Studio может правильно определить объект и его файловую систему, а какой-либо из его параметров неверно. Поэтому для проверки правильности создания массива RAID всегда рекомендуется просматривать графический файл как можно большего размера. Можно воспользоваться нижеследующей формулой для определения минимального размера файла:
Размер блока * (число дисков -1)
Для нашего случая минимальный размер файла будет 64KB (размер блока) * (три диска - один диск (2)), что дает 128 KB.
Определить параметры RAID'а можно автоматически в R-Studio или найти их вручную. Об этом можно прочитать в наших статьях:
Автоматическое Распознавание Параметров RAID.
Определение параметров RAID.
Пользователь также может создавать, сохранять, редактировать и загружать собственные конфигурации RAID. Недостающие объекты можно заменять объектами Пропущенный Диск или Свободное Пространство (Missing Disk или Empty Space). Для более подробной информации воспользуйтесь Руководством Пользователя R-Studio: Работа со Сложными Схемами RAID.
Возможность включения/отключения объектов
Для включения/отключения объектов в/из состава виртуального RAID или набора томов достаточно установить/снять соответствующий флажок Вкл (On) на вкладке Родительские объекты (Parents). Данная возможность позволяет, например, проверить, какой диск на самом деле не является частью RAID5.
R-Studio заменяет отключенный объект объектом Пропущенный Диск (empty space) идентичного размера.
Рассмотрим еще один более сложный том RAID5.
Сложный RAID 5
Теперь в качестве объектов виртуального RAID5 будем использовать образы дисков.
Параметры:
1. Число дисков: 3
2. Объекты R-Studio:
файлы образов дисков: Y:\Disk1.dsk, Y:\Disk2.dsk, Y:\Disk3.dsk
3. Размер Блока (Block Size): 4 KB
4. Смещение (Offset): 16 MB (32768 секторов)
5. Порядок блоков (Blocks order): Пользовательский (Custom)
| PD | 1 | 2 |
| PD | 3 | 4 |
| PD | 5 | 6 |
| 7 | PD | 8 |
| 9 | PD | 10 |
| 11 | PD | 12 |
| 13 | 14 | PD |
| 15 | 16 | PD |
| 17 | 18 | PD |
Для создания данного виртуального RAID:
1.Нажмите кнопку Создать виртуальный RAID (Create virtual volume sets or RAIDs) и выберите Создать Виртуальный RAID5 (Create Virtual RAID5). Виртуальный RAID5 появится на левой панели Диски (Drives), а на правой панели главного окна R-Studio для созданного RAID5 появится дополнительная вкладка Родительские объекты (Parents).
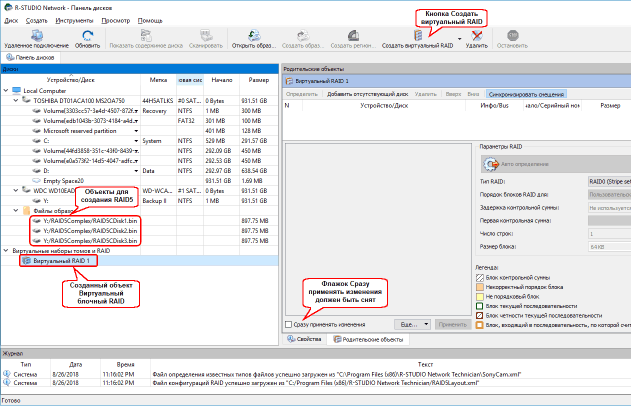
Кликните по изображению для его увеличения
Проверьте, чтобы флажок Сразу применять изменения (Apply changes immediately) был снят, так как созданный RAID будет редактироваться.
2.
Перетащите при помощи мыши на вкладку Родительские объекты (Parents) с левой панели соответствующие объекты, которые будут составлять том RAID5.
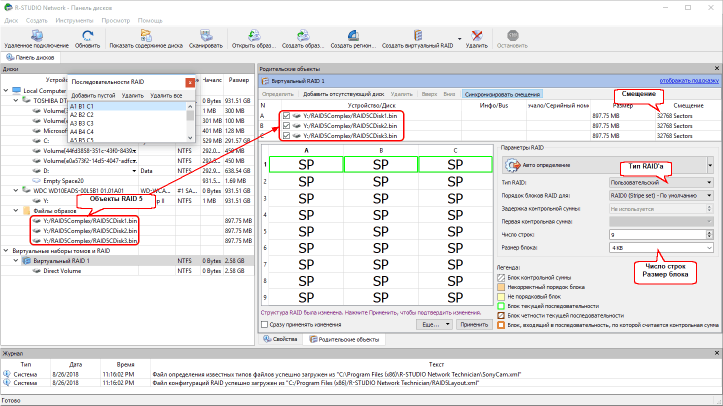
Кликните по изображению для его увеличения
Затем расположите объекты в правильном порядке, например, I:\Disk1.dsk, I:\Disk2.dsk, I:\Disk3.dsk.
Задайте Порядок блоков RAID Пользовательский, Размер блока (Block size) и смещение (Offset). Не изменяйте значение параметра Порядок блоков (Blocks order).
3.В поле Число строк: (Rows count:) вкладки Родительские объекты (Parents) введите значение 9. Значение параметра Порядок блоков (Blocks order) изменится на Пользовательский (Custom).
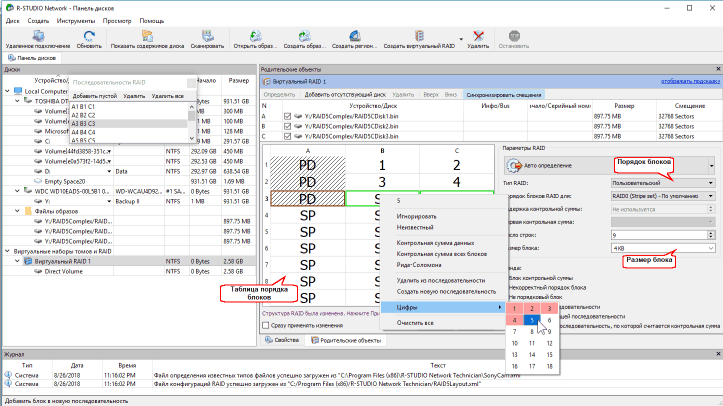
Кликните по изображению для его увеличения
Задайте порядок блоков при помощи соответствующей таблицы вкладки Родительские объекты (Parents). Используйте окно Последовательности RAID (RAID Sequences) для навигации по таблице.
При помощи клавиатуры: используйте клавиши управления курсором для навигации, цифровые клавиши и клавиша "p" для ввода соответствующих значений.
При помощи мыши: щелкнуть правой кнопкой мыши по необходимой ячейке и выбрать из контекстного меню соответствующее значение или четность (parity). Если таблица достаточно большая, то лучше вводить цифровые значения при помощи клавиатуры.
Исправления: если вы ввели некоторые значения неверно, то R-Studio укажет вам на это. Перейдите к соответствующей ячейке и введите правильное значение. Для удаления содержимого ячейки используйте клавишу Del.
Удаление содержимого всей таблицы: щелкните правой кнопкой мыши по таблице и выберите пункт контекстного меню Очистить все (Clear all).
4. Закончив заполнение таблицы, нажмите кнопку Применить (Apply) на вкладке Родительские объекты (Parents).
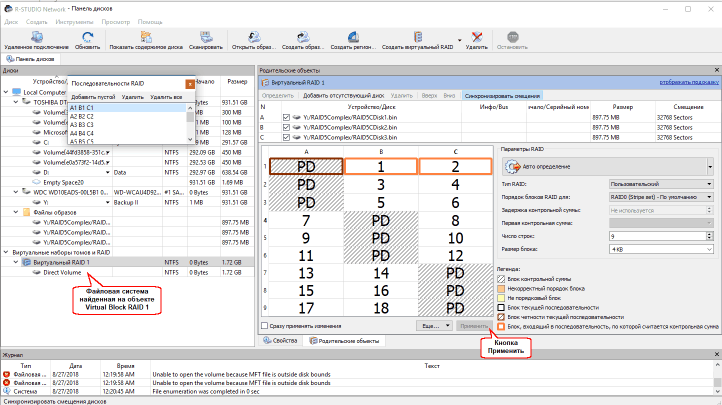
Кликните по изображению для его увеличения
Как только R-Studio определит файловую систему, на левой панели Диски (Drives) появится новый объект Direct Volume. С данным разделом можно работать как с реальным объектом.
Например, для того, чтобы просмотреть структуру папок/файлов созданного виртуального RAID5, нужно дважды щелкнуть мышью по объекту Direct Volume
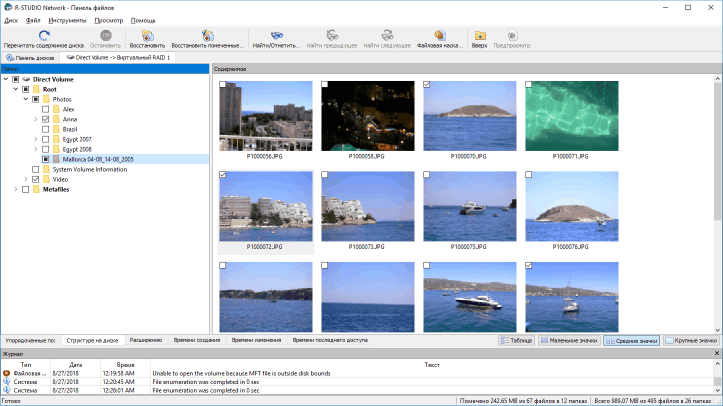
Кликните по изображению для его увеличения
Для проверки того, что RAID5 создан правильно, можно просмотреть в R-Studio графический файл, дважды щелкнув по нему мышью.
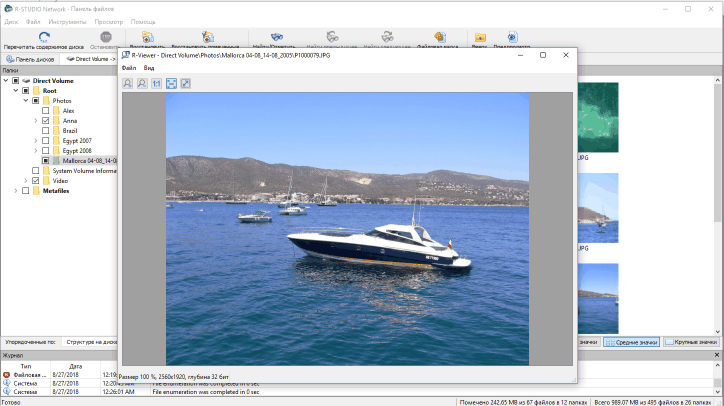
Кликните по изображению для его увеличения
Пользователь также может создать собственную конфигурацию RAID при помощи файла описания конфигураций RAID. Для более подробной информации воспользуйтесь Руководством Пользователя R-Studio: Файл Описания Конфигураций RAID.
Восстановление данных со сложного RAID'а (RAID-в-RAID'е или вложенный RAID)
Мы будем использовать конфигурацию RAID5+1 в качестве примера сложной системы RAID'ов. Конфигурация RAID5+1 состоит из RAID'а 1 (зеркало), в свою очередь состоящую из двух RAID'ов 5.
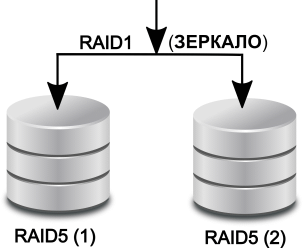
Кликните по изображению для его увеличения
Конфигурация RAID для тестирования:
- Родители первого RAID5: три образа диска (RAID51_11, RAID51_12, RAID51_13)
- Родители второго RAID5: три образа диска (RAID51_21, RAID51_22, RAID51_23)
Оба RAID'а 5 имеют одинаковую конфигурацию:
- Смещение: 2048 секторов
- Размер блока: 32KB
- Таблица блоков (Правая Синхронная):
| PD | 1 | 2 |
| 4 | PD | 3 |
| 5 | 6 | PD |
Где PD обозначает четность данных
Если параметры RAID'ов неизвестны, ее можно определить автоматически и вручную.
Для создания RAID'а 5+1, надо сделать следующую:
1. Загрузите файлы образов в R-Studio:
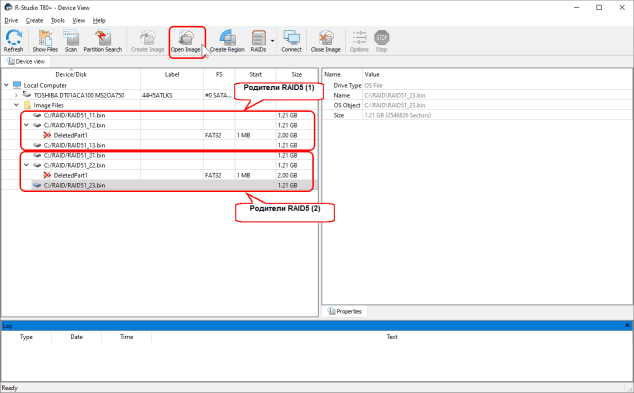
Кликните по изображению для его увеличения
2. Создайте два RAID'а 5, добавьте родителей RAID'ов в их соответствующие RAID's и укажите параметры для обоих RAID'ов 5.
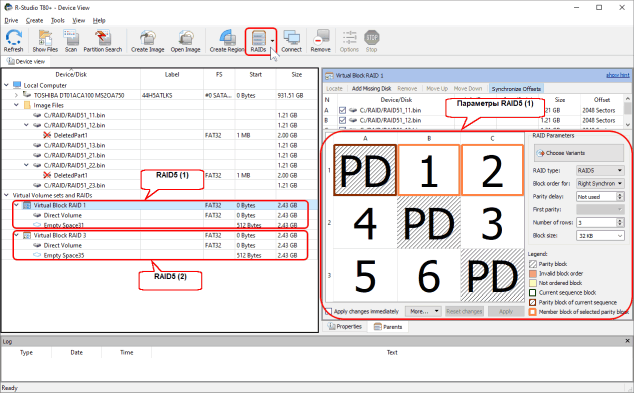
Кликните по изображению для его увеличения
3. Создайте виртуальное зеркало и добавьте эти RAID'ы в это зеркало.
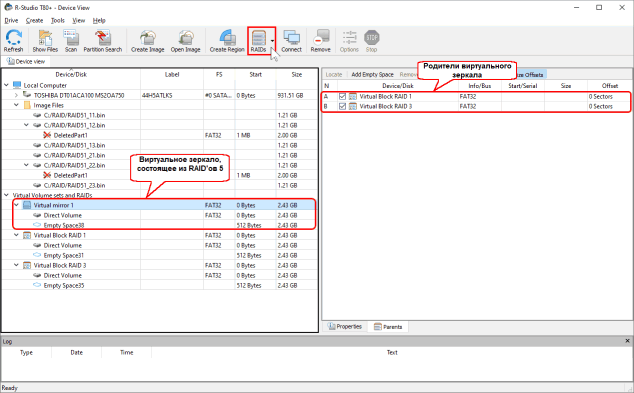
Кликните по изображению для его увеличения
Теперь, когда создан RAID5+1, с ним можно работать как с реальным объектом. Его файлы могут быть найдены, просмотрены и восстановлены.
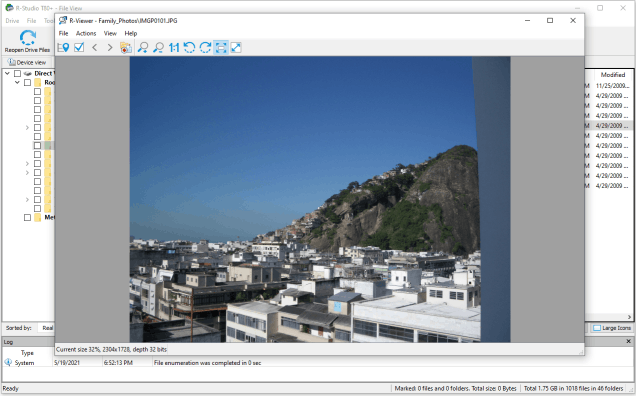
Кликните по изображению для его увеличения
Тома, созданные различными менеджерами дисков и томов.
R-Studio способна обнаруживать такие тома и автоматически собирать их из компонентов. В настоящее время поддерживаются следующие менеджеры:
- Windows Dynamic Disks (программные RAID'ы) и Storage Spaces
- RAID'ы и CoreStorage/File Vault/Fusion Drive Volumes фирмы Apple
- Linux mdadm RAID'ы и Logical Volume Manager (LVM and LVM2)
R-Studio способна автоматически собирать их даже если их базы данных слегка повреждены. Если же некоторые компоненты повреждены настолько серьезно, что R-Studio не способна распознать их, их можно добавить вручную. О работе с такими объектами можно прочитать в справке по R-Studio: Различные Менеджеры Дисков и Томов
Для примера в R-Studio можно собрать Windows Storage Space (WSS) сконфигурированный как устройство с четностью.
Когда компоненты WSS подсоединяются к компьютеру, R-Studio распознает их и автоматически собирает их в WSS.
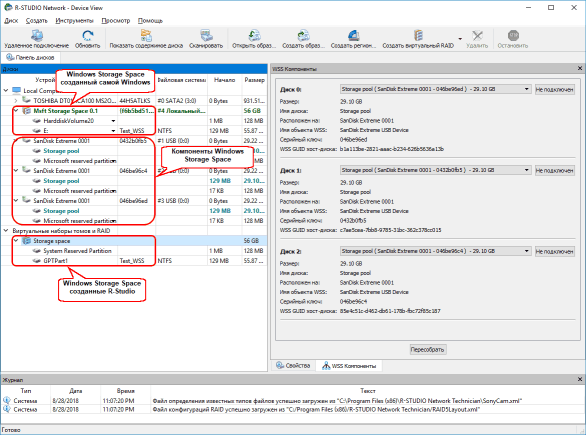
Кликните по изображению для его увеличения
Обратите внимание, может появиться две копии WSS (или другого объекта, который был распознан Windows), один собранный R-Studio, другой самой Windows. Их содержание может быть достаточно разным, если файловая система объекта повреждена.
При выборе WSS R-Studio подсвечивает его компоненты. Она также подсвечивает storage space, который может быть создан самой Windows из тех же компонентов.
Закладка WSS Компоненты позволяет вручную подключать или отключать компоненты, например, если они так повреждены, что R-Studio не в состоянии распознать их как часть WSS.
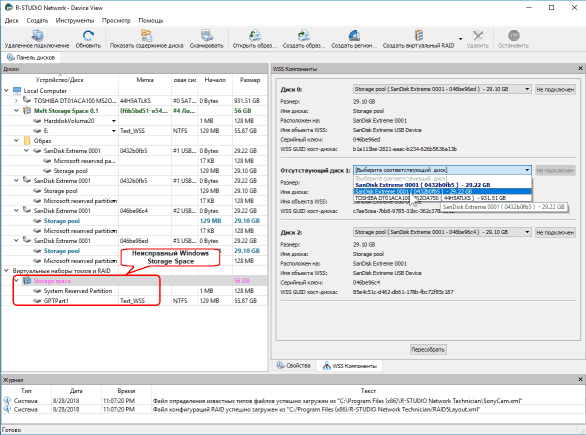
Кликните по изображению для его увеличения
Выберите объект из списка и нажмите на кнопку Подключить. R-Studio показывает объект, который она распознает как компонент storage space, синим цветом.
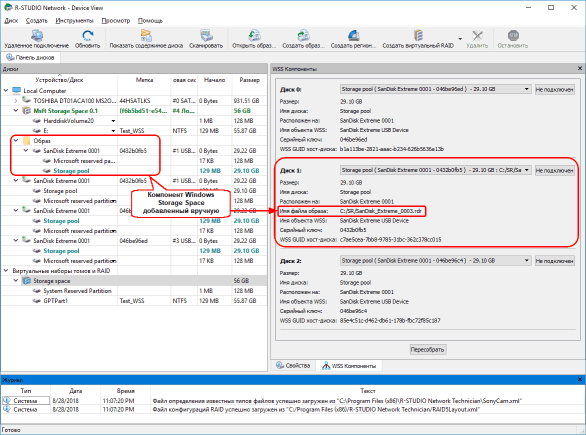
Кликните по изображению для его увеличения
Можно мгновенно переключиться на конфигурацию, которую R-Studio считает наиболее вероятной, нажатием на кнопку Пересобрать.
Подключение виртуального RAID'а к операционной системе
(Только версия Technician)
R-Studio может подключать любой виртуальный объект (включая RAID'ы) из панели Device к своей операционной системе как виртуальные физические диски или разделы дисков в режиме только чтения. Файлы на этих объектах после такого подключения становятся доступными системе и другим установленным программам.
Такая возможность полезна когда надо просто скопировать некоторые файлы с такого объекта, а не восстанавливать все файлы, и необходима особая программа для воспроизведения таких файлов, или когда R-Studio не поддерживает в текущей версии файловую систему на этом виртуальном объекте и необходима другая программа для обработки этой системы.
Мы воспользуемся программой R-Studio для сборки виртуального RAID5 из образов его родительских дисков и затем подключить этот виртуальный RAID5 к системе для получения доступа к его файлам.
Для подключения RAID'а к системе,
1. Загрузите образы дисков и соберите из них виртуальный RAID5.
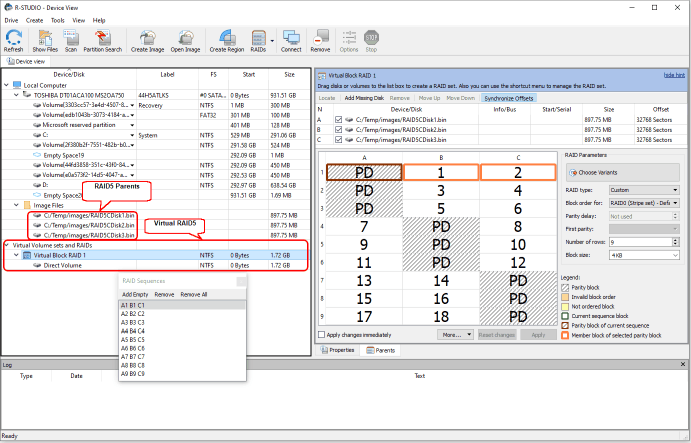
Кликните по изображению для его увеличения
2. Кликните правой мышкой по Virtual Block RAID 1 и выберите Mount в контекстном меню.
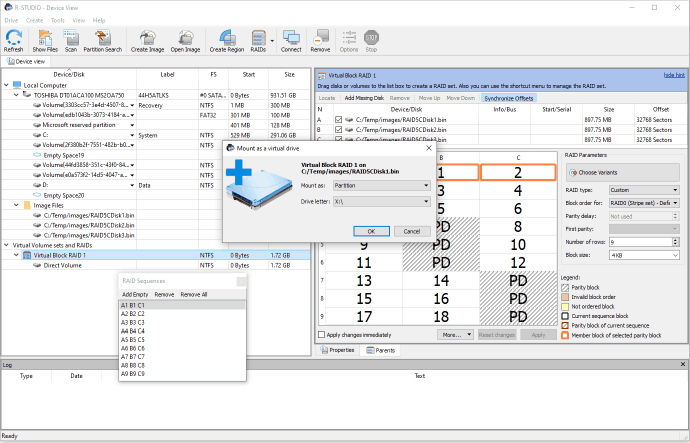
Кликните по изображению для его увеличения
Выберите Mount as: Partition чтобы немедленно сделать объект доступным операционной системе. Можно также выбрать Mount as: Physical drive если объект содержит несколько разделов. Ознакомьтесь с сетевой справкой по R-Studio Technician для определения какой способ более подходит к вашему случаю: Подключение Виртуальных Объектов к Системе как Виртуальных Дисков.
Подключенный объект появится в главной панели R-Studio
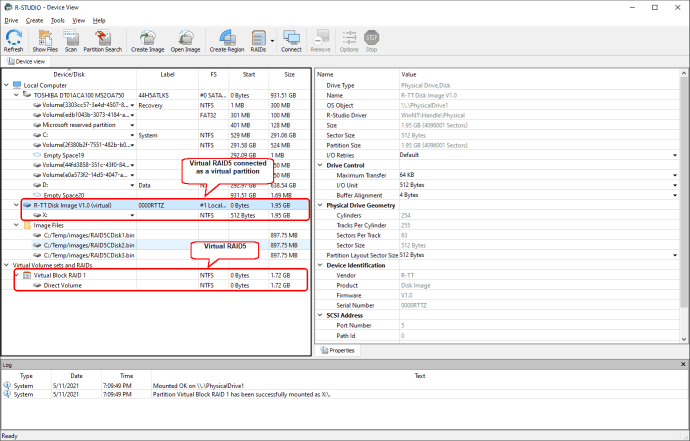
Кликните по изображению для его увеличения
И в Windows Disk manager:
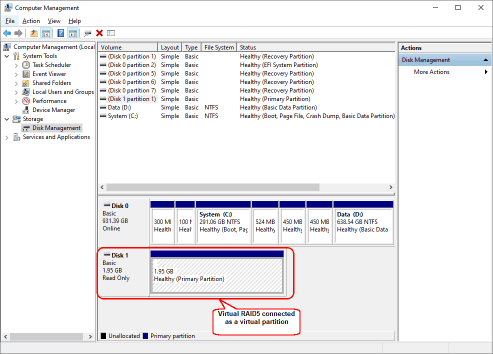
Кликните по изображению для его увеличения
Теперь файлы на этом разделе стали доступными операционной системе
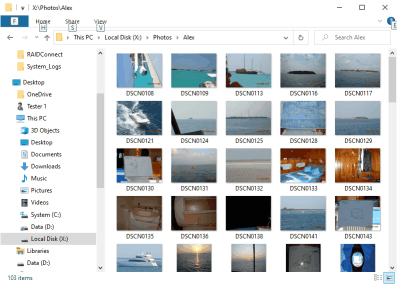
Кликните по изображению для его увеличения
- Руководство по восстановлению данных
- Программы по восстановлению файлов. Почему R-Studio?
- R-Studio для бизнеса по компьютерной экспертизе и восстановлению данных
- R-STUDIO Review on TopTenReviews
- Особенности восстановления файлов с устройств SSD и других устройств, поддерживающих команду TRIM/UNMAP
- Как восстановить данные с устройств NVMe
- Оценки успешности восстановления данных для типичных случаев
- Восстановление Перезаписанных данных
- Восстановление Данных При Помощи R-Studio Emergency
- Пример Восстановления RAID
- R-Studio: Восстановление данных с неработающего компьютера
- Восстановление Файлов с Незагружающегося Компьютера
- Клонирование Дисков Перед Восстановлением Файлов
- Восстановление HD видео с карт SD
- Восстановление файлов с незагружающегося Мака
- Наилучший способ восстановления файлов с системного диска компьютера Mac
- Восстановление данных с зашифрованного диска Linux после повреждения системы
- Восстановление данных с образов дисков Apple (файлы .DMG)
- Восстановление файлов после переустановки Windows
- R-Studio: Восстановление Данных по Сети
- Как использовать корпоративный пакет R-Studio
- Восстановление данных с переформатированного диска NTFS
- Восстановление данных с диска ReFS
- Восстановление данных с переформатированного диска exFAT/FAT
- Восстановление данных со стертого диска HFS или HFS+
- Восстановление данных со стертого диска APFS
- Восстановление данных с переформатированного диска Ext2/3/4FS
- Восстановление данных с диска XFS
- Восстановление данных с простого устройства NAS
- Как подключить виртуальные RAID'ы и тома LVM/LDM к операционной системе
- Особенности Восстановления Данных После Быстрого Форматирования
- Восстановление Данных После Сбоя Утилиты Управления Разделами Диска
- Восстановление и Реконструкция Файлов
- Восстановление Данных с Виртуальных Машин
- Аварийное Восстановление Данных По Сети
- Восстановление Данных через Интернет
- Создание пользовательского известного типа файла для R-Studio
- Определение параметров RAID
- Восстановление Разделов на Поврежденном Диске
- Обход NAT и Firewall при Удаленном Восстановлении Данных
- Восстановление Данных с Внешнего Диска с Поврежденной Файловой Системой
- Принципы Восстановления Данных
- Параметры по умолчанию чередующихся томов (программных RAID 0) в Mac OS X
- Восстановление Данных Файлов Виртуальных Жестких Дисков (VHD/VHDX)
- Восстановление Данных Файловых Контейнеров и Зашифрованных Дисков
- Автоматическое Распознавание Параметров RAID
- Технология Сканирования IntelligentScan
- Многопроходное создание образа диска в R-Studio
- Создание образов дисков в реальном времени в R-Studio
- Сравнение между созданием линейных образов и созданием образов в реальном времени и с созданием многопроходных образов
- USB Stabilizer Tech для нестабильных устройств USB
- Совместная работа R-Studio и платы PC-3000 UDMA
- Совместная работа R-Studio и HDDSuperClone
- R-Studio T80+ - Профессиональное решение для восстановления данных и компьютерной экспертизы для малых бизнесов и отдельных лиц всего за 1 доллар/день.
- Статьи о Резервном Копировании
- Перенос лицензии Standalone и Corporate программы R-Drive Image
- R-Drive Image: Резервное Копирование
- R-Drive Image как бесплатный мощный менеджер разделов
- R-Drive Image: Восстановление Системы и Данных
- R-Drive Image: Клонирование Системы и Диска
- Восстановление Отдельных Файлов и Папок из Образа Диска
- Создание Эффективного Плана Резервного Копирования
- Как перенести уже установленную Windows со старого HDD на новый SSD и создать гибридную систему хранения данных
- Как перенести установленную Windows на больший диск
- Как перенести системный диск, зашифрованный BitLocker'ом, на новое устройство хранения данных
- Как создавать резервные копии и восстанавливать данные на диске на компьютерах под Linux и Mac используя R-Drive Image
- Статьи о Восстановлении Файлов
- Как вернуть утраченные файлы
- Бесплатное восстановление Фото с Карт Памяти
- R-Undelete: Восстановление HD Видео с SD карт
- Восстановление файлов с внешнего устройства с поврежденной, удаленной, отформатированной или неподдерживаемой файловой системой
- R-Undelete: Восстановление файлов с неработающего компьютера
- Бесплатное восстановление файлов с карты памяти телефона на Андроид
- Бесплатное восстановление фото и видео файлов
- Три простых шага по восстановлению файлов
Rating: 4.8 / 5
R-TT may not be the easiest or most user-friendly solution, but the algorithm used for the renaming saved me THOUSAND of hours of opening ...
Bought it and 100% recommend it for anyone with a similar issue.
I was reluctant as it seemed pricey compared to other programs, but damn worth every penny. It managed to even find files I thought were wiped from existence.
Kudos to r-tools, thank you!
I`m an IT professional who has worked from home for over a decade. Early on in my career, I configured an HP ProLiant Server (Raid 1+0) as a workstation that I would remote into from my laptop. As technology evolved, I began to use it only for email and as a config file repository.
A short while ago, one of the drives degraded, but the HP ProLiant Server (Raid 1+0) still functioned fine on the remaining drive. I was complacent and didn`t replace the ...




