-
Bestandsherstel vanaf een niet-opstartbare Mac-computer
Opmerking: als je bestanden moet herstellen van de systeemschijf van jpuw werkende Mac-computer, lees dan ons artikel: De beste manier om bestanden te herstellen van een Mac-systeemschijf
Zelfs een Mac-gebruiker kan soms merken dat zijn of haar computer niet meer opstart. De hardware lijkt te werken, maar de computer werkt niet meer. Heel vaak kan dat gebeuren na een mislukte systeemupdate of systeemcrash.
Het Mac-systeem biedt een systeemhersteloptie, maar een dergelijke operatie kan gebruikersbestanden permanent vernietigen, zoals familiefoto's, muziekcollecties, belangrijke documenten, enzovoort. Het is dus een verstandige stap om zulke bestanden te herstellen voordat je het systeem herstelt. Een dergelijke procedure wordt een "noodherstel" genoemd en kan worden uitgevoerd met speciale hersteltools zoals R-Studio Emergency.
Dit artikel geeft je stapsgewijze instructies voor het uitvoeren van een dergelijk noodherstel en het opslaan van jouw bedreigde bestanden. Daarnaast kun je de online hulp van R-Studio gebruiken als je meer informatie nodig hebt.
Ook hoef je R-Studio niet meteen te kopen om bestanden te herstellen. Je kunt de meeste acties uitvoeren in de Demo-modus, behalve het opslaan van herstelde bestanden. Als je genoeg redenen hebt om aan te nemen dat je bestanden met succes kunt herstellen, koop je R-Studio en registreer je het zonder het bestandsherstelproces te onderbreken.
Voorbereidende stappen
Voordat we beginnen, moeten we enkele voorbereidende stappen uitvoeren:
Eerst moeten we een plaats vinden om herstelde bestanden op te slaan. Je kunt de volgende apparaten gebruiken:
- Externe apparaten zoals USB-sticks, geheugenkaarten en andere soortgelijke FAT/exFAT-geformatteerde apparaten. Dergelijke apparaten zijn goedkoop en gemakkelijk verkrijgbaar, ze kunnen door alle besturingssystemen worden gelezen, maar onthoud: FAT-geformatteerde apparaten kunnen geen bestanden groter dan 2 GB opslaan. Dus, als je van plan bent grote videobestanden te herstellen, formatteer ze dan als exFAT-apparaten.
- Externe harde schijven geformatteerd door Mac-computers (met het HFS/HFS+ bestandssysteem). R-Studio Emergency kan bestanden naar dergelijke schijven schrijven, hoewel sommige bestanden en mappen op die schijven toegangsproblemen kunnen hebben op Mac-computers.
Finder toont dergelijke ontoegankelijke mappen en bestanden op de volgende manier:
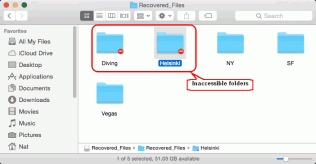
Ontoegankelijke mappen in Finder
Klik op de afbeelding om te vergroten
Ga als volgt te werk om toegang te krijgen tot dergelijke gegevens:
1. Control-klik onder een beheerdersaccount op de map en selecteer Info Ophalen in het contextuele menu.
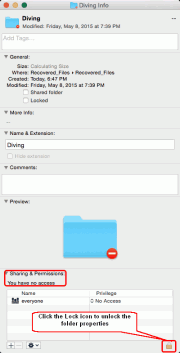
Info van een ontoegankelijke map
Klik op de afbeelding om te vergroten
Klik op het pictogram Vergrendelen in het gedeelte Delen & Machtigingen om de mapeigenschappen te ontgrendelen. Het systeem zal je om het accountwachtwoord vragen.
2. Klik op de kolom Privilege en selecteer Lezen & Schrijven in het contextmenu.
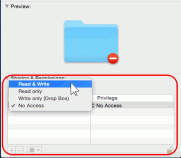
De toegangsrechten voor de map instellen
Klik op de afbeelding om te vergroten
3. Als dit een map met andere mappen en bestanden is, klik je op het pictogram Eigenschappen en selecteer je Toepassen op ingesloten items...
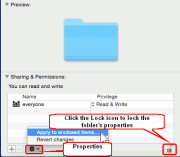
Toegangsrechten instellen voor ingesloten items in de map
Klik op de afbeelding om te vergroten
Klik vervolgens op het pictogram Vergrendelen om de eigenschappen weer te vergrendelen.
Windows-computers kunnen dergelijke schijven niet lezen zonder dat software van derden is geïnstalleerd. Linux-computers hebben toegang tot bestanden op dergelijke schijven, maar er kunnen problemen met toegangsrechten optreden. - Externe harde schijven geformatteerd door Windows-computers (met het NTFS-bestandssysteem). Mac-computers kunnen dergelijke schijven alleen lezen zonder software van derden, en Linux-computers hebben volledige toegang tot dergelijke schijven.
- Netwerk schijven. Dergelijke schijven kunnen zich op andere netwerkcomputers of NAS-apparaten bevinden. Hieronder leggen we uit hoe je dergelijke schijven kunt aansluiten op R-Studio Emergency.
Vervolgens moeten we een R-Studio Emergency opstartdiskette maken.
Een Mac-computer gebruiken
Download het ZIP-archief van R-Studio Emergency, pak het uit en schrijf bestanden naar een FAT32 -geformatteerd USB-apparaat.
Houd er rekening mee dat je deze schijf niet kunt gebruiken om niet-EFI-computers (bijvoorbeeld oude Macs) te starten, en je kunt die bestanden ook niet zomaar naar een CD/DVD-schijf kopiëren om een R-Studio Emergency opstartschijf te maken. Als je een CD-schijf nodig hebt, brand deze dan met de ISO-image.
Een Windows-computer gebruiken
Je kunt een USB-opstartschijf maken voor R-Studio Emergency met behulp van een Windows-computer. Zie R-Studio online Help: Opstartschijven maken voor details. Die schijf kan worden gebruikt om elke computer te starten.
Nu kunnen we de procedure voor het herstellen van bestanden starten:
Een Mac-computer starten met R-Studio Emergency
1. Sluit een USB-schijf aan.
2. Zet de Mac aan
3. Houd tijdens het laden de Option-toets op het Mac-toetsenbord ingedrukt (de Alt-toets als je een niet-Apple-toetsenbord gebruikt).
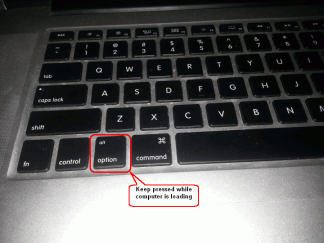
De toets Opties
Klik op de afbeelding om te vergroten
4. Selecteer de EFI-opstartschijf en druk op Enter.
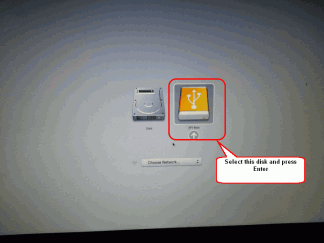
De R-Studio Emergency opstartdiskette
Klik op de afbeelding om te vergroten
R-Studio Emergency wordt geladen.
5. Selecteer R-Studio Emergency GUI (grafische modus)
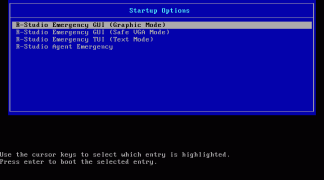
Het scherm Opstartopties
Klik op de afbeelding om te vergroten
Wacht tot het dialoogvenster R-Studio Emergency Demo Activation verschijnt.
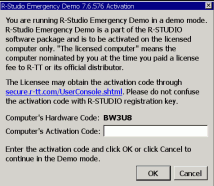
Activeringsscherm
Klik op de afbeelding om te vergroten
Je hoeft de activatiecode niet meteen in te voeren; je kunt op de knop Annuleren klikken en met R-Studio Emergency werken in de demomodus. In deze modus kun je alle acties voor bestandsherstel uitvoeren, behalve het opslaan van herstelde bestanden.
Het hoofdpaneel van R-Studio verschijnt.
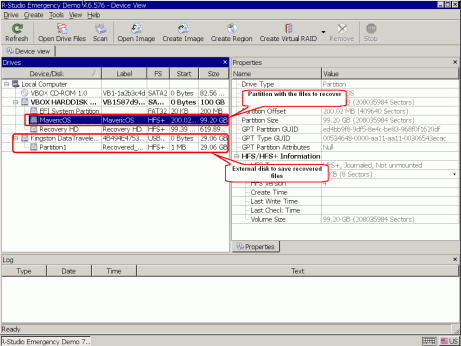
Hoofdpaneel van R-Studio
Klik op de afbeelding om te vergroten
Bestandherstel
Als R-Studio een bestandssysteem op de partitie heeft herkend, dubbelklik je erop om de bestanden op te sommen. Wanneer de bestands-/mapstructuur verschijnt, navigeer je naar de map Gebruikers en markeer je mappen en bestanden voor herstel.
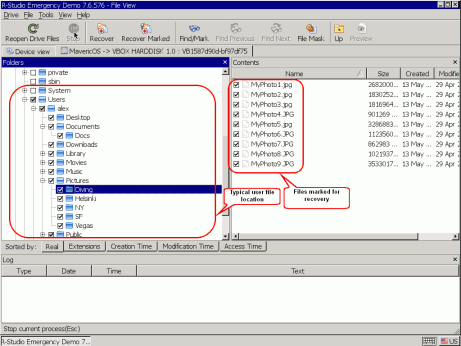
Bestanden gemarkeerd voor herstel
Klik op de afbeelding om te vergroten
Bestanden zoeken en markeren voor herstel
Je kunt dat op verschillende manieren doen:
- Bestanden sorteren op hun type (extensies):
Klik op het tabblad Extensies op de balk Gesorteerd op:.
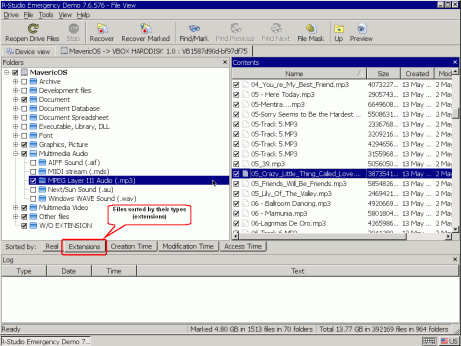
Bestanden gesorteerd op hun type (extensies)
Klik op de afbeelding om te vergroten
- Bestanden sorteren op hun tijd (aanmaken/wijzigen/toegang):
Klik op het gewenste tabblad op de Gesorteerd op: balk.
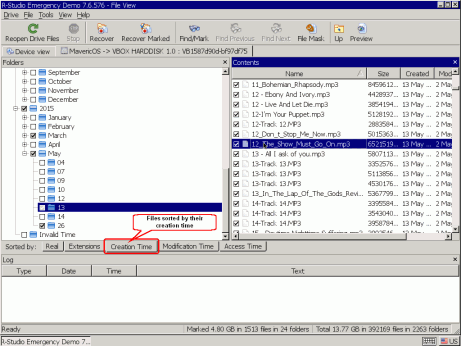
Bestanden gesorteerd op aanmaaktijd
Klik op de afbeelding om te vergroten
Mogelijk zie je paden naar de afzonderlijke bestanden in het deelvenster Inhoud als je Pad selecteert in het menu Beeld -> Inhoud -> Kolommen bekijken. - Specifieke bestanden zoeken
Je kunt ook specifieke bestanden zoeken en markeren om te herstellen met behulp van het dialoogvenster Zoeken/Markeren. Klik op de knop Zoeken/Markeren en specificeer de bestanden, hun opties en wat ermee te doen
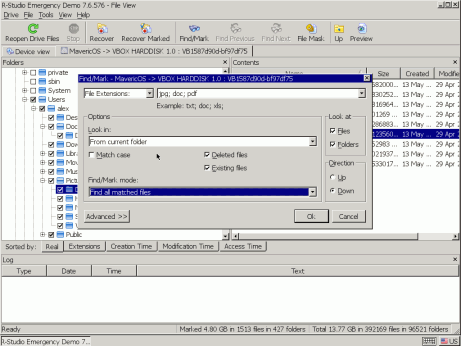
Dialoogvenster Zoeken
Klik op de afbeelding om te vergroten
Zie de online Help van R-Studio: Een bestand zoeken voor meer informatie over opties voor zoeken/markeren.
Je kunt de kans op het herstellen van bestanden inschatten door de ingebouwde grafische previewer te gebruiken. Dubbelklik op een geselecteerd bestand, of het nu een verwijderd of bestaand bestand is. De previewer ondersteunt de meeste grafische formaten.
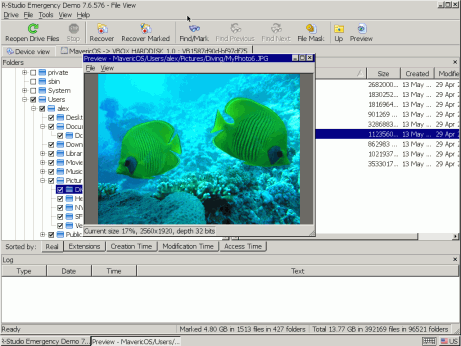
Bestandsvoorbeeld
Klik op de afbeelding om te vergroten
Als je alle gewenste bestanden hebt gevonden en tevreden bent met hun voorbeeldresultaten, kunt je jouw R-Studio Emergency activeren als deze in de demomodus draait. Dat heeft geen invloed op de verkregen informatie; Je kunt direct na het invoeren van de activeringscode doorgaan met het herstellen van bestanden.
Om jouw exemplaar van R-Studio Emergency te activeren, noteer je de hardwarecode van de computer. Houd er rekening mee dat deze hardwarecode uniek is voor elke computer. Als je R-Studio Emergency op een andere start, is de hardwarecode anders.
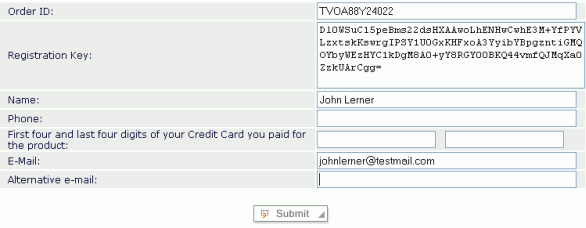
Klik op de afbeelding om te vergroten
Je moet ten minste drie velden invullen om toegang te krijgen tot de geregistreerde gebruikersconsole.
Klik vervolgens op de knop R-Studio Emergency-activeringscode.
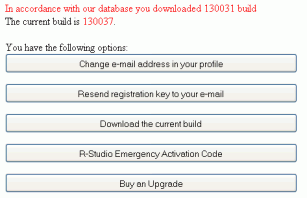
Klik op de afbeelding om te vergroten

Klik op de afbeelding om te vergroten
Houd er rekening mee dat de R-Studio wordt gelicentieerd per machine, niet per gebruiker, en dat je de activeringscode van een computer alleen voor gelicentieerde computers mag genereren. Een R-Studio-licentie kan niet worden overgedragen naar een andere computer nadat de software is geïnstalleerd of uitgevoerd en geregistreerd. Je dient dus alleen de hardwarecode in te voeren van de computer waarvoor je een licentie wilt krijgen.
Klik op de afbeelding om te vergroten
Noteer de activeringscode en bewaar deze op een veilige plaats. Elke keer dat je R-Studio Emergency start, moet je dit tijdens de activering invoeren.
Je kunt de activeringscode invoeren in het dialoogvenster R-Studio Emergency Demo-activering tijdens het opstarten of, terwijl je aan het werk bent, door Activeren te selecteren op de Help-menu.
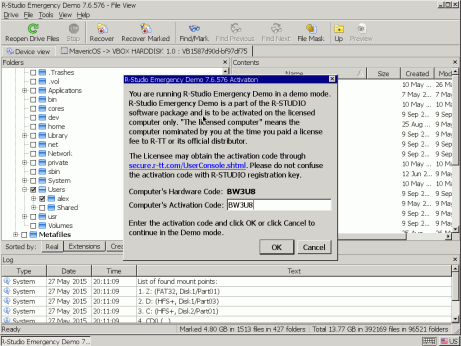
Klik op de afbeelding om te vergroten
R-Studio Emergency laat zien dat de registratie is gelukt:
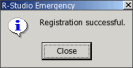
Klik op de afbeelding om te vergroten
Nu kunt je herstelde bestanden opslaan.
Om de netwerkconfiguratie te starten, selecteer je Netwerkconfiguratie in het menu Extra.
Het dialoogvenster Netwerkconfiguratie verschijnt en R-Studio begint automatisch met het verkrijgen van een netwerkadres met behulp van DHCP.
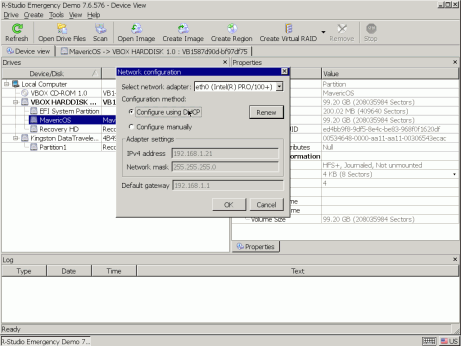
Dialoogvenster Netwerkconfiguratie
Klik op de afbeelding om te vergroten
Je kunt dit proces annuleren door Handmatig configureren te selecteren. Dan moet je het adres handmatig invoeren. Als jouw computer meerdere netwerkinterfaces heeft, kun je selecteren welke interface je wilt gebruiken.
Vervolgens moet je een netwerkshare opgeven waarop de gegevens worden opgeslagen. Selecteer Netwerkstation toewijzen in het menu Hulpmiddelen. Het dialoogvenster Netwerkstation toewijzen verschijnt.
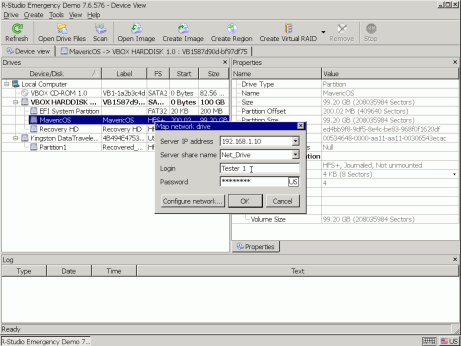
Dialoogvenster Netwerkstation toewijzen
Klik op de afbeelding om te vergroten
Als het pad van het netwerkstation bijvoorbeeld //SERVER/Net_Drive is, is het IP-adres van de server het IP-adres van de SERVER-computer (192.168.1.20) en is de naam van de servershare Net_Drive.
Nadat je alle bestanden hebt geselecteerd om te herstellen, klik je op de knop Herstel gemarkeerd. Het dialoogvenster Herstellen verschijnt:
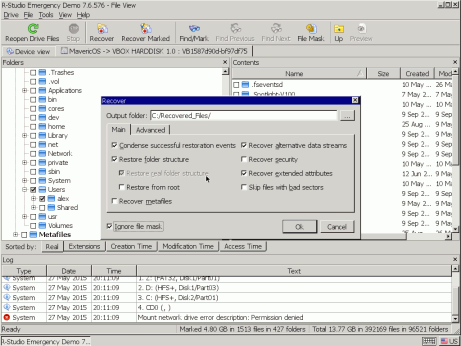
Dialoogvenster Herstel
Klik op de afbeelding om te vergroten
Zie de online Help van R-Studio: Herstelopties voor meer details.
Geef de herstelopties en uitvoermap op om herstelde bestanden op te slaan.
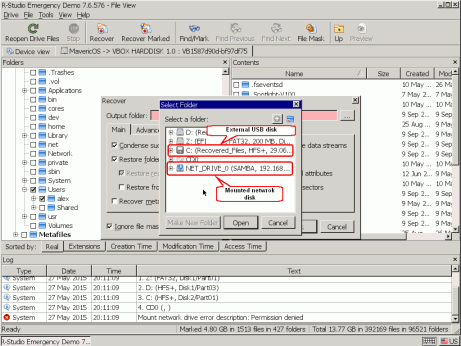
Uitvoermap voor herstelde bestanden
Klik op de afbeelding om te vergroten
Wanneer alle instellingen voor bestandsherstel zijn opgegeven, klik je op de knop OK. R-Studio begint met bestandsherstel en laat de voortgang zien.
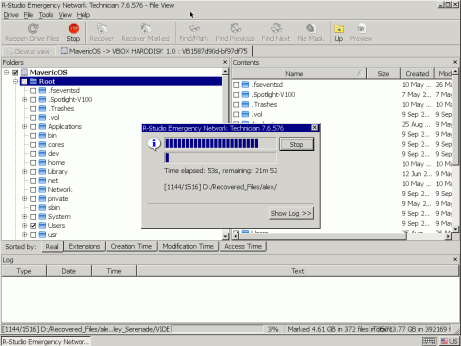
Voortgang bestandsherstel
Klik op de afbeelding om te vergroten
Het Log-paneel toont de resultaten van bestandsherstel.
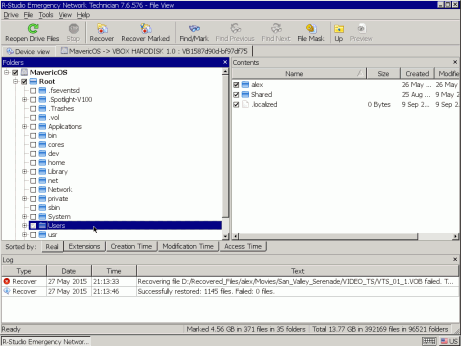
Resultaten van bestandsherstel
Klik op de afbeelding om te vergroten
De schijf scannen
Als R-Studio de partitie met de bestanden die je wilt herstellen niet kan vinden, moet je de schijf scannen. Schijfscan is ook vereist om verwijderde bestanden te herstellen, want wanneer macOS bestanden verwijdert, wordt alle informatie erover verwijderd.
Wanneer de scan is voltooid, toont R-Studio je een of meerdere herkende partities, zodat je de juiste kunt kiezen en bestanden kunt herstellen zoals beschreven in de sectie Bestandsherstel vanaf een bestaande partitie.
Om de partitie te scannen, klik je met de rechtermuisknop op de partitie die moet worden gescand en geef je de vereiste scanparameters op in het dialoogvenster Scannen.
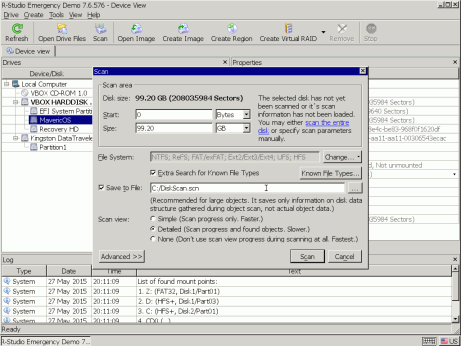
Dialoogvenster Scannen
Klik op de afbeelding om te vergroten
Zie de online Help van R-Studio: Schijfscan voor meer details.
Scannen op bekende bestandstypen
Dit is een zeer handige functie voor bestandsherstel van verwijderde of opnieuw geformatteerde partities. Tijdens het scannen kan R-Studio herkennen tot welk specifiek bestandstype de gegevens behoren. Met die informatie kan R-Studio meer bestanden vinden om te herstellen. Die gevonden bestanden verschijnen in de map Extra Gevonden Bestanden in het scanresultaat.
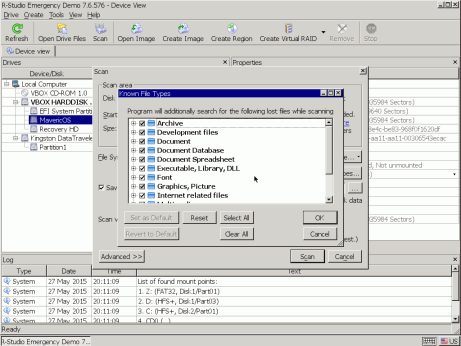
Dialoogvenster Bekende bestandstypen
Klik op de afbeelding om te vergroten
R-Studio probeert standaard de standaardlijst met ondersteunde bestandstypen te herkennen, waardoor de scan langer duurt. Je kunt het verminderen door alleen die bestandstypen te selecteren die je nodig hebt. Klik op de knop Bekende bestandstypen... en selecteer de vereiste bestandstypen in het dialoogvenster Bestandstypen. Deze selecties worden alleen toegepast op die scansessie.
je kunt indien nodig jouw eigen bekende bestandstypen maken. Lees de Een aangepast bekend bestandstype maken voor R-Studio voor meer details.
Als je klaar bent met de scanparameters, klik je op de knop Scannen. R-Studio begint met scannen. Wanneer het de scan voltooit, toont het de herkende partities die het op de schijf heeft gevonden.
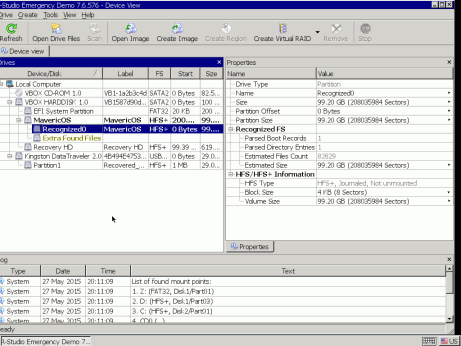
Scanresultaten
Klik op de afbeelding om te vergroten
R-Studio toont ze in verschillende kleuren, afhankelijk van welke elementen van de partitie zijn gevonden.
|
| Dit vertegenwoordigt een bestaande logische schijf of partitie. |
|
| Zowel opstartrecords als bestandsvermeldingen worden gevonden voor deze partitie. |
|
| Er worden alleen bestandsvermeldingen gevonden voor deze partitie. |
|
| Voor deze partitie worden alleen opstartrecords gevonden. |
|
| Dit vertegenwoordigt de lege ruimte op het object. |
Om met succes bestanden van een herkende partitie te herstellen, is het noodzakelijk om er een te vinden die correct overeenkomt met de echte logische schijf waarop de bestanden zich bevonden. Daar zijn geen strikte regels voor te hanteren, maar houd wel rekening met de volgende tips:
- Als je bestanden gaat herstellen van een schijf met een beschadigd bestandssysteem, is de juiste herkende partitie hoogstwaarschijnlijk een groen gecodeerde partitie.
- Als je bestanden gaat herstellen van een eerder verwijderde of geformatteerde partitie, is de juiste herkende partitie hoogstwaarschijnlijk een geel gecodeerde partitie.
Controleer ook altijd het bestandssysteem, het startpunt en de grootte van de herkende partitie. Deze kenmerken moeten hetzelfde zijn voor zowel de herkende partitie als de echte logische schijf/partitie. Probeer bij twijfel een voorbeeld van een aantal bestanden van de herkende partitie te bekijken. Als de bestanden correct worden gezien, is dit de juiste partitie.
In ons voorbeeld hebben we maar één Recognized0, dus de keuze is eenvoudig. Dubbelklik gewoon op de partitie en herstel de bestanden zoals we dat deden voor de bestaande partitie.
Computer Afsluiten
Wanneer je klaar bent met het herstellen van bestanden, verwijder je de USB-schijf en zet je jouw computer handmatig uit.
- Gids voor gegevensherstel
- Bestandsherstelsoftware. Waarom R-Studio?
- R-Studio voor forensische en gegevensherstelbedrijven
- R-STUDIO Review on TopTenReviews
- Bestandsherstelspecificaties voor SSD en andere apparaten die de TRIM/UNMAP-opdracht ondersteunen
- Gegevens herstellen van NVMe-apparaten
- Het succes van veelvoorkomende gevallen van gegevensherstel voorspellen
- Herstel van overschreven gegevens
- Emergency File Recovery Using R-Studio Emergency
- RAID-herstelpresentatie
- R-Studio: gegevensherstel vanaf een niet-functionele computer
- Bestandsherstel vanaf een Computer Die Niet Wil Opstarten
- Kloon schijven vóór bestandsherstel
- HD-videoherstel van SD-kaarten
- Bestandsherstel vanaf een niet-opstartbare Mac-computer
- De beste manier om bestanden van een Mac-systeemschijf te herstellen
- Gegevensherstel van een versleutelde Linux-schijf na een systeemcrash
- Gegevensherstel van Apple Schijfkopieën (.DMG-bestanden)
- Bestandsherstel na herinstallatie van Windows
- R-Studio: gegevensherstel over het Netwerk
- Hoe het R-Studio Corporate-pakket gebruiken
- Gegevensherstel van een opnieuw geformatteerde NTFS-schijf
- Gegevensherstel van een opnieuw geformatteerde exFAT/FAT-schijf
- Gegevensherstel van een gewiste HFS of HFS+ schijf
- Gegevensherstel van een gewiste APFS-schijf
- Gegevensherstel van een opnieuw geformatteerde Ext2/3/4FS-schijf
- Gegevensherstel vanaf een eenvoudige NAS
- Virtuele RAID- en LVM/LDM-volumes verbinden met het besturingssysteem
- Gezamenlijk werk van R-Studio en PC-3000 UDMA-hardware
- Gezamenlijk werk van R-Studio en HDDSuperClone
- Specifics of File Recovery After a Quick Format
- Gegevensherstel Na Een Crash Van Partitiebeheer
- File Recovery vs. File Repair
- Data Recovery from Virtual Machines
- Noodgegevensherstel via Netwerk
- Gegevensherstel op afstand via internet
- Een aangepast bekend bestandstype maken voor R-Studio
- Finding RAID parameters
- Recovering Partitions on a Damaged Disk
- NAT en firewall-traversal voor gegevensherstel op afstand
- Gegevensherstel van een externe schijf met een beschadigd bestandssysteem
- Basisprincipes van bestandsherstel: hoe gegevensherstel werkt
- Standaardparameters van Software Stripe Sets (RAID 0) in Mac OS X
- Gegevensherstel van bestanden op virtuele harde schijf (VHD)
- Gegevensherstel van verschillende bestandscontainerindelingen en versleutelde schijven
- Automatische RAID-parameterdetectie
- IntelligentScan technologie voor gegevensherstel
- Multi-pass imaging in R-Studio
- Runtime-imaging in R-Studio
- Linear Imaging versus Runtime Imaging versus Multi-Pass Imaging
- USB Stabilizer Tech voor onstabiele USB-apparaten
- R-Studio T80+ - Een professionele gegevensherstel- en forensische oplossing voor kleine bedrijven en particulieren, voor slechts 1 USD/dag.
- Back-up artikelen
- Back-upsoftware. Back-up met vertrouwen
- R-Drive Image als gratis krachtige partitiemanager
- Computerherstel en Systeemherstel
- Disk Cloning and Mass System Deployment
- Toegang krijgen tot individuele bestanden of mappen op een geback-upte schijfkopie
- Creating a Data Consistent, Space Efficient Data Backup Plan for a Small Business Server
- How to Move the Already Installed Windows from an Old HDD to a New SSD Device and Create a Hybrid Data Storage System
- How to backup and restore disks on Linux and Mac computers using R-Drive Image
- Verwijderen van artikelen ongedaan maken
- Haal verwijderde bestanden terug
- Gratis herstel van SD- en geheugenkaarten
- R-Undelete: Video Recovery
- Bestandsherstel vanaf een Externe Schijf met een Beschadigd, Verwijderd, Geformatteerd of Niet-Ondersteund Bestandssysteem
- R-Undelete: Bestandsherstel van een niet-functionele computer
- Gratis bestandsherstel vanaf een geheugenkaart van een Android-telefoon
- Gratis foto- en videobestanden herstellen
- Easy file recovery in three steps
Rating: 5.0 / 5
I used some software for data recovery on MAC, but THIS IS only one, that help me!!!
THX :)
bye
Tom from Hungary
Needless to say a RAID0 set created using Apple`s Disk Utility was broken and formatted as a new RAID0. I immediately recognized my mistake and shut down the server.
After some web surfing and saki I found R-Studio.
After the other utilities I normally use failed, R-Studio was able to create an image of the broken (and reformatted) RAID disks.
The entire volume ...
________________________________
5+ I was able to repair my RAID-5 for Mac volume to 20 TB - it`s the best solution. I would recommend.
I would just like to thank you for an excellent product. I was able to recover nearly a terabyte of data after a raid 6 array failed. My customer was ecstatic over the results




