-
Recuperación de vídeo HD desde tarjetas SD
En el mercado de consumo, los días de la videocámara de cinta analógica han quedado atrás. Hoy en día, los formatos de videocámaras basados en cintas de vídeo como VHS, Betamax y vídeo8 han sido reemplazados por formatos digitales. El formato de videocámara digital más común es el formato AVCHD. AVCHD, que significa codificación de vídeo avanzada de alta definición, permite que las videocámaras digitales utilicen dispositivos convencionales de almacenamiento de ordenador, como unidades de disco duro, CD, DVD y discos Blu-ray. En lugar de una cinta de casete en miniatura, el vídeo se almacena en la videocámara mediante una tarjeta de memoria flash, Secure Digital (SD) o Compact Flash (CF), o un disco duro interno. El vídeo digital luego se transfiere a su PC convencional, donde se puede editar, grabar en un DVD, cargar en la web o transmitir a un televisor inteligente o decodificador.
Si bien los formatos de vídeo digital tienen muchas ventajas, también existe una serie de inconvenientes. El modo de capturar y archivar vídeos ha pasado de almacenar vídeos en medios físicos a importar y almacenar datos como lo haría con otros datos digitales en su ordenador. Esto deja sus vídeos digitales vulnerables a todos los riesgos típicos de pérdida de datos: fallo del disco duro, ataques de virus, eliminación accidental, extracción insegura de tarjetas de memoria, migración de datos incorrecta, etc. Pero, por otro lado, si experimenta pérdida de datos, La recuperación de vídeo desde discos duros y tarjetas flash es mucho más fácil que desde cintas VHS o DVD dañados. Dado que los archivos de vídeo son como el resto de los datos de su ordenador, puede usar las mismas técnicas potentes de recuperación de datos que son efectivas para recuperar otros archivos.
En este artículo, ilustraremos algunos escenarios de recuperación de vídeo diferentes usando cuatro casos típicos. En cada escenario, recuperaremos los clips de vídeo perdidos y, en algunos casos, restauraremos los datos para que puedan usarse nuevamente en la videocámara.
Tenga en cuenta que este artículo se centrará principalmente en la recuperación de vídeo de los medios de almacenamiento AVCHD utilizados en videocámaras y discos BlueRay. Para recuperar otros formatos de vídeo y fotos, consulte nuestro artículo Tutorial de recuperación de archivos de fotos y vídeos 2020.
Antes de comenzar: Conceptos básicos de recuperación de datos y estructura de archivos AVCHD
Aunque no es necesario para completar los pasos de este tutorial, algunos conocimientos básicos sobre la recuperación de datos ayudarán a contextualizar algunos de los conceptos que se tratan aquí. Antes de seguir leyendo, es posible que desee leer nuestro artículo Conceptos básicos sobre la recuperación de archivos: cómo funciona la recuperación de datos.
Para conseguir recuperar vídeo con éxito, también es útil comprender cómo se almacenan los datos AVCHD en la tarjeta de memoria de su videocámara y cómo R-Studio explora los discos. Antes de comenzar, cubriremos ambos temas en este artículo.
Estructura de archivo de una tarjeta flash AVCHD
Ya sea que use una tarjeta CF, una tarjeta SD o una unidad interna, los vídeos AVCHD emplean una estructura de archivo estándar cuando se almacenan en su videocámara. Para este ejemplo, usaremos una tarjeta SD de una videocámara Sony HDR-CX250E.
Como la mayoría de las tarjetas de memoria que se utilizan en las videocámaras de consumo, la videocámara Sony HDR-CX250E utiliza el sistema de archivos FAT32. La ventaja de las tarjetas de memoria con formato FAT32 es que pueden ser leídas por ordenadores Mac OS X, Windows y Linux. El inconveniente del sistema de archivos FAT32 es que los archivos almacenados en la tarjeta deben tener menos de 2 GB cada uno. Como tal, los vídeos grabados se dividirán en muchos archivos llamados videoclips. Esto contrasta con las cintas de vídeo, que consisten en una grabación de vídeo continua en una sola cinta. Con los vídeos digitales, también hay una serie de otros archivos que contienen información importante sobre videoclips, como descripciones de clips, listas de reproducción, información de servicio y otros metadatos.
Debido a la cantidad y complejidad de los archivos en la tarjeta de memoria de una videocámara digital, a menudo puede ser difícil saber qué archivos de la tarjeta son esenciales para el contenido de vídeo y cuáles son metainformación adicional. En la figura 1 se muestra un ejemplo típico de una tarjeta SD con contenido de vídeo digital.
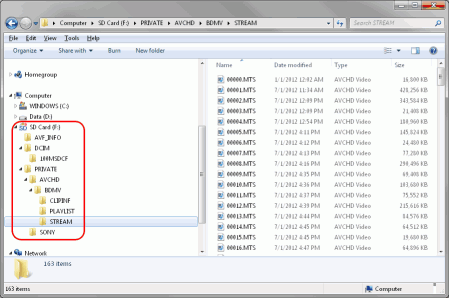
Fig. 1. Estructura de archivos de una tarjeta de memoria AVCHD
Haga clic en la imagen para ampliarla
En Fig. 1, apreciará una serie de carpetas almacenadas en la tarjeta. La Tabla 1 proporciona una descripción general del contenido y el propósito de cada carpeta.
| CARPETA | CONTENIDO DEL ARCHIVO | DESCRIPCIÓN |
| AVF_INFO | AVIN0001.BNP; AVIN0001.INP; AVIN0001.INT; PRV00001.BIN | Esta es una carpeta específica de Sony que contiene información para respaldar la indexación y reproducción de archivos directamente en la videocámara. Al importar vídeos a un ordenador, esta carpeta generalmente no es necesaria y, a menudo, estará oculta. Si se borra de la tarjeta de memoria, una videocámara Sony puede intentar regenerar los datos, pero se puede perder parte de la información. Otras marcas pueden tener carpetas similares que tienen nombres diferentes pero tienen el mismo propósito. |
| DCIMA | *.jpeg; *.jpg | Esta carpeta contiene imágenes fijas capturadas por su videocámara. El formato suele ser jpeg, pero otras cámaras pueden admitir otros formatos de fotografías fijas. |
| BMDV | INDEX.BDM; MOVIEOBJ.BDM | INDEX.BDM es un archivo de índice de clips y MOVIEOBJ.BDM es un archivo de descripción de clips. Estos archivos no son el contenido de vídeo en sí mismos, pero contienen información sobre los videoclips. Si se elimina, una videocámara Sony regenerará los archivos, pero puede mover los archivos de videoclips asociados anteriormente a una carpeta de respaldo llamada AVCHD_BK. |
| PLAYLIST | *.mpl | Los archivos * .mpl son listas de reproducción que también son esenciales para la reproducción de vídeo en la videocámara. |
| STREAM | *.mts | A diferencia de los archivos anteriores, los archivos *.mts contienen el contenido de vídeo real de los vídeos grabados. Estos son los archivos más grandes y son los más importantes al recuperar datos de vídeo. |
Tabla 1. Estructura de carpetas y archivos de la tarjeta de memoria AVCHD
Nota para usuarios de Mac: Mac OS X muestra esta estructura de archivos como un solo objeto. Mantenga presionada la tecla Control y haga clic en el objeto y seleccione Mostrar contenido del paquete en el menú contextual para ver esta estructura.
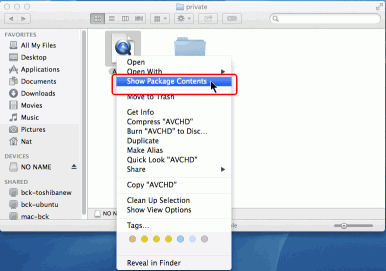
Fig. 2. Estructura de archivo de una tarjeta AVCHD mostrada por un ordenador Mac.
Haga clic en la imagen para ampliarla
Recuperación de la estructura de archivos y contenido de vídeo AVCHD
Aunque los archivos .mts son el contenido de vídeo real de los archivos, es importante recuperar la estructura de carpetas completa cuando se trabaja con una tarjeta de memoria de una videocámara, si es posible. La mayoría de los reproductores, televisores inteligentes y ordenadores requieren toda la estructura para reproducir vídeos; no pueden reproducir archivos .mts aislados.
Como se mencionó anteriormente, algunas videocámaras repararán y recuperarán automáticamente la información de archivos y la estructura de la carpeta cuando se inserte una tarjeta dañada en la cámara. Sin embargo, dependiendo de la causa del daño o la pérdida de datos, es posible que esto no siempre tenga éxito.
Para una recuperación de vídeo completa, la tarjeta debe restaurarse a su estado original, incluida la estructura íntegra de archivos y carpetas. Esto permite que los datos se restauren en otra tarjeta para que puedan volver a utilizarse en una videocámara. Esto es lo que intentaremos hacer en los cuatro escenarios siguientes.
Dicho esto, si la estructura del archivo se pierde y no se puede recuperar, el contenido de vídeo se puede recuperar de los archivos .mts. Si solo tiene archivos .mts, hay algunas opciones:
- Convierta los archivos .mts a un formato independiente más común, como .m4p o .avi.
- Reproduzca el archivo .mts con un reproductor de terceros como VLC de VideoLan
- Utilice software de creación de vídeo (como AVCHDCoder o multiAVCHD) para recrear la estructura de archivos
Los productos de software mencionados anteriormente son gratuitos para uso personal y puede ser útil tenerlos además de R-Studio. Sin embargo, tenga en cuenta que la tarjeta de memoria debe permanecer intacta hasta que se haya realizado la recuperación de datos; no intente abrir o convertir archivos directamente en la tarjeta hasta que esté completamente satisfecho con los resultados de la recuperación de datos. Se puede evitar sobrescribir datos en una tarjeta antes de recuperarla creando una imagen de la tarjeta antes de continuar (ver más abajo).
Si solo necesita recuperar clips de vídeo e imágenes fijas, puede usar nuestro software gratuito R-Photo, aunque no podrá recuperar la estructura completa de carpetas / archivos con este software.
Cree una imagen de disco y explore una tarjeta de memoria AVCHD
Una de las pautas más importantes para la recuperación de datos es utilizar imágenes de disco en lugar de los discos originales siempre que sea posible. En la práctica, esto puede ser difícil de cumplir para discos duros de 2-3 TB, pero las tarjetas SD son relativamente pequeñas (la mayoría tienen entre 32 y 64 GB). Por lo tanto, la creación de imágenes de una tarjeta SD no requiere demasiado tiempo y puede mejorar los resultados de recuperación de datos. Al trabajar con una imagen de disco, también conserva la tarjeta original, de modo que pueda entregarla a un servicio profesional de recuperación de datos si sus intentos no tienen éxito.
R-Studio puede crear una imagen de la tarjeta mientras realiza una exploración de solo lectura de los datos del disco. Se trata de un escaneo profundo que proporciona un análisis completo de los datos de la tarjeta. Este análisis será necesario para recuperar los vídeos. Como tal, cada escenario de recuperación de vídeo comienza con una creación y escaneo de imagen de disco de R-Studio.
Para crear una imagen de la tarjeta y explorar sus datos, realice los siguientes pasos:
1. Seleccione la tarjeta de memoria en el panel Unidades y haga clic en el botón Crear imagen.
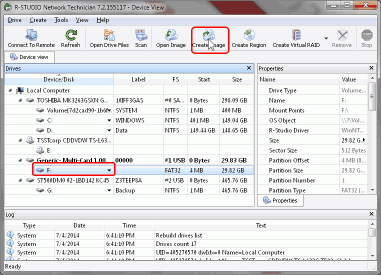
Fig. 3. Seleccione una tarjeta de memoria y cree una imagen de disco (paso 1)
Haga clic en la imagen para ampliarla
2. En el cuadro de diálogo Crear imagen, seleccione Imagen comprimida (R-Drive Image Compatible) y mueva el control deslizante debajo de Relación de compresión completamente hacia la derecha hacia Tamaño menor.
Especifique la ruta y el nombre de archivo para almacenar el archivo de imagen en la parte superior del cuadro de diálogo. Utilice la extensión .rdr.
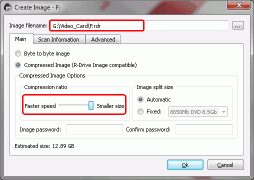
Fig. 4. Crear imagen: Principal (paso 2)
Haga clic en la imagen para ampliarla
Seleccione la opción Crear archivo de información sobre la exploración (pestaña Información sobre la exploración). Asegúrese de que FAT / exFAT esté seleccionado para Sistema de archivos. De lo contrario, elija FAT / exFAT de la lista desplegable Cambiar ...
Seleccione la opción Búsqueda adicional de tipos de archivo conocidos y haga clic en el botón Tipos de archivo conocidos…
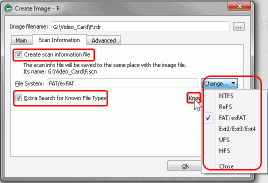
Fig. 5. Crear imagen: información de exploración (paso 3)
Haga clic en la imagen para ampliarla
4. En el cuadro de diálogo Tipos de archivo conocidos, haga clic en el botón Borrar todos. Seleccione los elementos Multimedia, Audio multimedia y Vídeo multimedia en la lista Tipos de archivos conocidos. Luego, haga clic en el botón Aceptar.
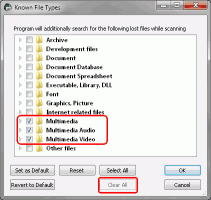
Figura 6. Crear imagen: información de escaneo / búsqueda adicional de tipos de archivo conocidos (paso 4)
Haga clic en la imagen para ampliarla
5. En el cuadro de diálogo Crear imagen, haga clic en Aceptar.
R-Studio comenzará a crear la imagen y explorar los datos. Se mostrará el progreso.
6. Después de crear la imagen y la información de escaneo, se puede expulsar la tarjeta de memoria AVCHD. Para los pasos restantes, use la imagen de la tarjeta y la información de exploración que se crearon en los pasos anteriores.
7. Para cargar la imagen y la información de exploración en R-Studio, haga clic en el botón Abrir imagen y busque el archivo de imagen desde la ruta especificada en el Paso 2. Cuando la imagen esté cargada, haga clic con el botón derecho en el disco de la imagen y seleccione Abrir información de escaneo desde el menú contextual.
El panel de información de exploración aparecerá a la derecha del panel Unidades.
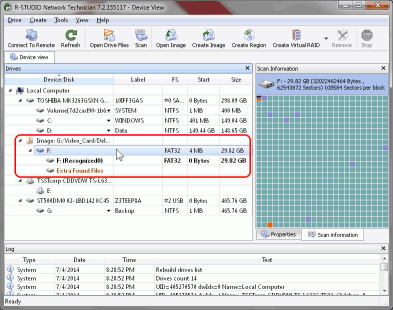
Fig. 7. Información y resultados de la exploración de R-Studio (paso 7)
Haga clic en la imagen para ampliarla
Recuperación de vídeo: recuperación de datos de cuatro escenarios comunes de pérdida de vídeo
Para el vídeo digital, la pérdida de datos ocurre con mayor frecuencia en cuatro escenarios diferentes:
- Clip de vídeo eliminado accidentalmente de la videocámara
- Tarjeta de memoria formateada accidentalmente por la videocámara
- Tarjeta de memoria formateada accidentalmente por un ordenador
- Datos de la tarjeta de memoria corruptos (por ejemplo, debido a una expulsión incorrecta)
Las posibilidades de recuperar vídeo con éxito en los escenarios anteriores dependen de varios factores. Antes de continuar con los ejemplos, veremos esos factores para que pueda tener una idea de la probabilidad de que la recuperación de un vídeo tenga éxito.
Escenario 1: Clip de vídeo eliminado accidentalmente de la videocámara
Cuando elimina un videoclip directamente de su videocámara, no solo elimina el contenido del vídeo (el archivo .mts), sino que también elimina la información en otros varios archivos e índices. Cuando recupera un archivo de vídeo que se eliminó de esta manera, generalmente se recuperará sin esta información adicional.
Debido a esto, simplemente escribir los archivos de clips de vídeo eliminados en su lugar en la estructura de carpetas no será suficiente para restaurar el contenido de vídeo de una manera que sea legible por la videocámara. Para que el clip pueda volver a reproducirse, también deberá restaurar la información y los archivos de servicio que se eliminaron cuando la videocámara eliminó el clip.
Hay dos soluciones para este problema. Puede utilizar el software de autoría AVCHD para recrear los archivos y la información necesaria para incorporar el archivo de vídeoclip en la estructura AVCHD. O puede convertir el archivo de vídeoclip (.mts) a un formato de vídeo más común que no requiera la información AVCHD adicional.
En este escenario, las posibilidades de recuperar el vídeo perdido son muy altas, siempre que no se graben vídeos después de eliminar accidentalmente el clip. Si se eliminó un clip (por ejemplo, para liberar espacio de almacenamiento), y luego se grabaron más vídeos en la tarjeta, las perspectivas de recuperar el vídeo con éxito son sombrías; es probable que los archivos más nuevos sobrescriban los archivos antiguos.
Como se mencionó anteriormente, es probable que se pierda la metainformación de la estructura de archivos AVCHD. Nuestro principal objetivo en este escenario es recuperar los archivos .mts eliminados de la carpeta STREAM. Para hacerlo, siga los siguientes pasos:
1. Explore y cree una imagen de la tarjeta de memoria y cargue la imagen en R-Studio. Consulte la sección anterior Crear una imagen de disco y escanear una tarjeta de memoria AVCHD para conocer los pasos específicos.
2. Abra el disco en la imagen de la tarjeta (F: (Recognized0) en nuestro caso) en el panel de vista del dispositivo R-Studio y vaya a la carpeta STREAM. Es posible que deba expandir algunas de las carpetas para encontrar la carpeta STREAM. Para la tarjeta Sony utilizada en este ejemplo, STREAM se encuentra en F:\Private\AVCHD\BDMV\.
3. Localice los archivos de videoclips eliminados en el panel Contenidos, márquelos para su recuperación y haga clic en el botón Recuperar marcados.
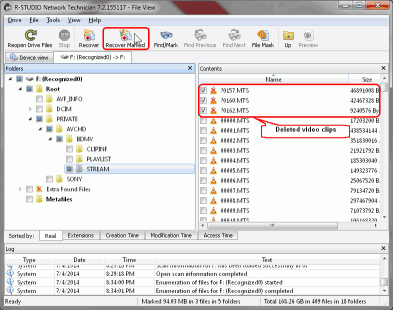
Fig. 8. Recuperación de vídeo: clips de vídeo eliminados marcados para recuperación (paso 3)
Haga clic en la imagen para ampliarla
4. En el cuadro de diálogo Recuperar, especifique la carpeta de salida para los archivos recuperados.
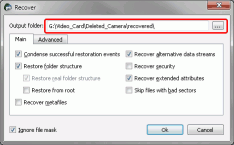
Fig. 9. Parámetros de recuperación de vídeo: Recuperar - Principal (Paso 4)
Haga clic en la imagen para ampliarla
Deje los demás parámetros en sus valores predeterminados. (Para obtener más información sobre estos parámetros, consulte la documentación de ayuda en línea de R-Studio).
5. Desde la pestaña Optiones avanzadas, en la sección Nombre de archivo dañado, seleccione Renombrar y cambiar todos los símbolos inválidos a: y especifique un valor para el primer caracter (0 para nuestro caso). Haga clic en el botón Aceptar.
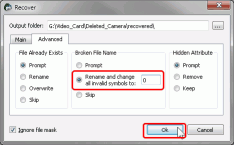
Fig. 10. Parámetros de recuperación de vídeo: Recuperar - Opciones avanzadas (Paso 5)
Haga clic en la imagen para ampliarla
R-Studio comenzará a recuperar archivos, mostrando su progreso.
6. Cuando se complete la recuperación, navegue hasta la carpeta de salida seleccionada en el Paso 4.
La figura 12 muestra tres archivos: un videoclip recuperado sin éxito y dos videoclips recuperados correctamente. En nuestro caso, el archivo recuperado sin éxito probablemente fue sobrescrito por un nuevo videoclip.
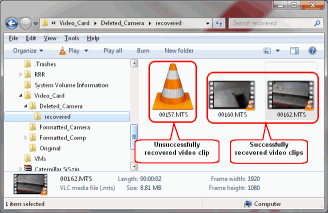
Figura 11. Recuperación de vídeo: clips de vídeo recuperados
Haga clic en la imagen para ampliarla
Debido a que el reproductor multimedia VLC está instalado, los archivos .mts se pueden reproducir desde Windows. También puede usar un convertidor de vídeo para convertir los archivos .mts a otro formato.
Escenario 2: Tarjeta de memoria formateada accidentalmente por la videocámara
Cuando una cámara formatea una tarjeta de memoria, las posibilidades de recuperación de vídeo son mucho peores que cuando se eliminan clips de vídeo individuales. Esto se debe a que cuando la videocámara formatea la tarjeta, la cámara no solo borrará el contenido de vídeo y los metadatos, sino que también recreará una nueva estructura de carpetas AVCHD vacía. La nueva estructura sobrescribirá los datos eliminados, disminuyendo significativamente sus posibilidades de recuperar vídeos con éxito.
Sin embargo, dependiendo de la capacidad de la tarjeta y de cuánto espacio libre había en la tarjeta antes de formatearla, es posible recuperar algunos o todos los archivos de videoclips .mts eliminados. Esto se puede hacer usando la operación de exploración para tipos de archivos conocidos en R-Studio. Una vez que se recuperan los clips .mts, se pueden convertir, importar al software de creación AVCHD para recrear su estructura de carpetas o reproducirlos con un reproductor de vídeo de terceros, como VLC.
Para recuperar los videoclips, realice los siguientes pasos:
1. Explore y cree una imagen de la tarjeta de memoria y cargue la imagen en R-Studio. Consulte la sección Crear una imagen de disco y explorar una tarjeta de memoria AVCHD para conocer los pasos específicos.
2. Abra el disco en la imagen de la tarjeta (F: (Recognized0) en nuestro caso) en el panel de vista del dispositivo R-Studio y vaya a Archivos extra encontrados. Luego, seleccione la carpeta de vídeo MPEG Transport Stream.
3. Localice los archivos de videoclips eliminados, márquelos para su recuperación y haga clic en el botón Recuperar marcados.
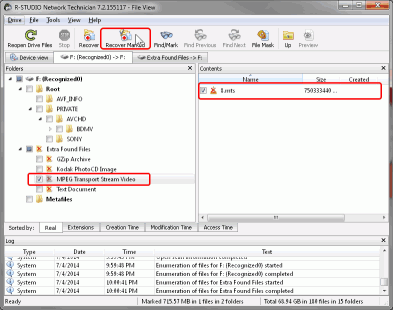
Fig. 12. Recuperación de vídeo: clips de vídeo encontrados marcados para recuperación (paso 3)
Haga clic en la imagen para ampliarla
4. En el cuadro de diálogo Recuperar, especifique la carpeta de salida para los archivos recuperados.
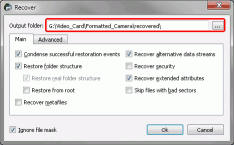
Fig. 13. Parámetros de recuperación de vídeo: Recuperar - Principal (Paso 4)
Haga clic en la imagen para ampliarla
Deje los demás parámetros en sus valores predeterminados. (Para obtener más información sobre estos parámetros, consulte la documentación de ayuda en línea de R-Studio).
5. Haga clic en el botón Aceptar. R-Studio comenzará a recuperar archivos, mostrando su progreso.
6. Cuando se complete la recuperación, navegue hasta la carpeta de salida seleccionada en el Paso 4.
La figura 14 muestra un vídeoclip recuperado.
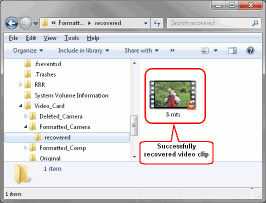
Fig. 14. Recuperación de vídeo: Clip de vídeo recuperado
Haga clic en la imagen para ampliarla
Escenario 3: Tarjeta de memoria formateada accidentalmente por un ordenador
Hay dos tipos de formateo que un ordenador puede realizar: rápido (predeterminado) y completo. El formato rápido limpia solo la tabla de archivos del disco, dejando muchos rastros de archivos y el contenido de los archivos intactos. Esto hace que las posibilidades de recuperar vídeo con éxito sean muy buenas. Por otro lado, el formato completo sobrescribe los datos, borra la tabla de archivos y sobrescribe los datos en la tarjeta con ceros, haciendo que la recuperación de vídeo sea prácticamente imposible.
Afortunadamente, la mayoría de los formatos accidentales implican un formato rápido. Esto ocurre a menudo cuando se inserta una tarjeta en una computadora y no se reconoce el sistema de archivos. El sistema operativo puede pedirle que formatee la tarjeta, lo que en la mayoría de los casos implica un formateo rápido.
Con un formateo rápido, una exploración de disco generalmente revela la estructura completa de la carpeta con los archivos no dañados, siempre que no se haya escrito nada en la tarjeta después de que se realizó el formateo. Además, es posible restaurar la estructura de archivos en la tarjeta y seguir usándola en la cámara como si el formateo nunca hubiera ocurrido.
Nuestro objetivo en este caso será recuperar toda la estructura de carpetas y archivos de la tarjeta. Para hacerlo, siga los siguientes pasos:
1. Explore y cree una imagen de la tarjeta de memoria y cargue la imagen en R-Studio. Consulte la sección Crear una imagen de disco y explorar una tarjeta de memoria AVCHD para conocer los pasos específicos.
2. Abra el disco en la imagen de la tarjeta (F: (Recognized0) en nuestro caso) en el panel de vista del dispositivo R-Studio, y navegue por su sistema de archivos para ubicar la estructura de carpetas AVCHD.
3. Marque las carpetas encontradas y haga clic en el botón Recuperar marcados.
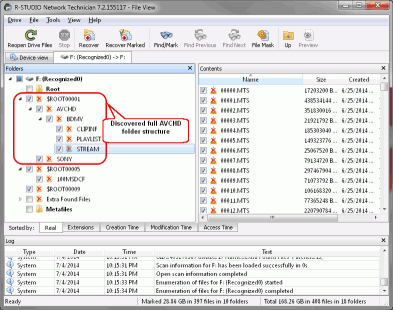
Fig. 15. Recuperación de vídeo: carpetas y archivos AVCHD encontrados marcados para recuperación (paso 3)
Haga clic en la imagen para ampliarla
4. En el cuadro de diálogo Recuperar, especifique la carpeta de salida para los archivos recuperados.
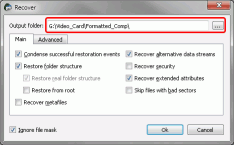
Fig. 16. Parámetros de recuperación de vídeo: Recuperar - Principal (Paso 4)
Haga clic en la imagen para ampliarla
Deje los demás parámetros en sus valores predeterminados. (Para obtener más información sobre estos parámetros, consulte la documentación de ayuda en línea de R-Studio).
5. Haga clic en el botón Aceptar. R-Studio comenzará a recuperar archivos, mostrando su progreso.
6. Cuando se complete la recuperación, navegue hasta la carpeta de salida seleccionada en el Paso 4.
Las figuras siguientes muestran los clips de vídeo recuperados y la estructura de archivos. Para restaurar la tarjeta, puede copiar la estructura de archivos y carpetas de su carpeta de recuperación a la tarjeta (después de asegurarse de que todos los archivos se recuperaron correctamente).
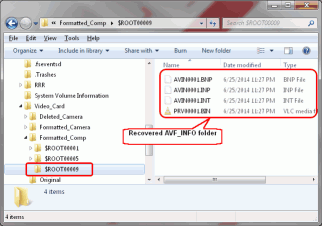
Fig. 17. Recuperación de vídeo: carpetas y archivos AVCHD recuperados
Haga clic en la imagen para ampliarla
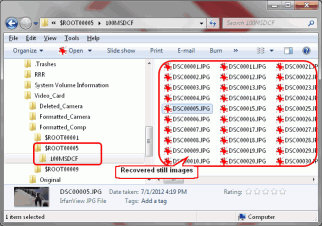
Fig. 18. Recuperación de vídeo: carpeta y archivos AVF_INFO recuperados
Haga clic en la imagen para ampliarla
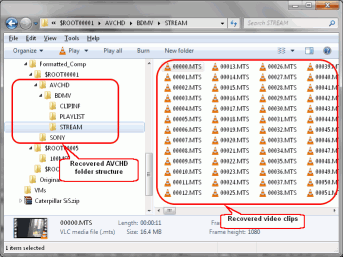
Fig. 19. Recuperación de vídeo: imágenes fijas recuperadas
Haga clic en la imagen para ampliarla
Escenario 4: Datos de la tarjeta de memoria corruptos
La corrupción de la tarjeta de memoria puede ocurrir debido a varias razones, incluida la expulsión incorrecta, una operación de formateo fallida o exposición al daño físico. Debido a que las causas y la gravedad de los daños al sistema de ficheros y a los archivos puede variar ampliamente, también lo hacen sus posibilidades de recuperar archivos con éxito. En algunos casos, puede recuperar todos sus archivos de vídeo (por ejemplo, si la tabla de archivos está dañada pero el contenido está intacto) y en otros, es posible que no pueda recuperar ningún contenido de vídeo.
Para este escenario, trabajaremos con una tarjeta que fue expulsada de una videocámara mientras grababa un vídeo.
Cuando se abre en un ordenador, la tarjeta contiene solo una carpeta vacía con videoclips.
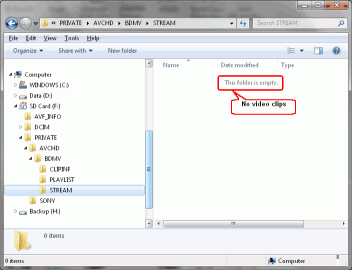
Fig. 20. Recuperación de vídeo: carpeta de videoclips vacía
Haga clic en la imagen para ampliarla
En un caso como este, se espera que podamos recuperar solo los archivos de videoclips (.mts) que luego se pueden convertir a formatos de vídeo más comunes o se pueden importar al software de autoría AVCHD para recrear la estructura de carpetas.
Para recuperar los videoclips, realice los siguientes pasos:
1. Explore y cree una imagen de la tarjeta de memoria y cargue la imagen en R-Studio. Consulte la sección Crear una imagen de disco y explorar una tarjeta de memoria AVCHD para conocer los pasos específicos.
2. Abra el disco en la imagen de la tarjeta (F: (Recognized0) en nuestro caso) en el panel de vista del dispositivo R-Studio y vaya a la carpeta STREAM. Es posible que deba expandir algunas de las carpetas para encontrar la carpeta STREAM. Para la tarjeta Sony utilizada en este ejemplo, STREAM se encuentra en F:\Private\AVCHD\BDMV\.
3. Marque las carpetas encontradas y haga clic en el botón Recuperar marcados.
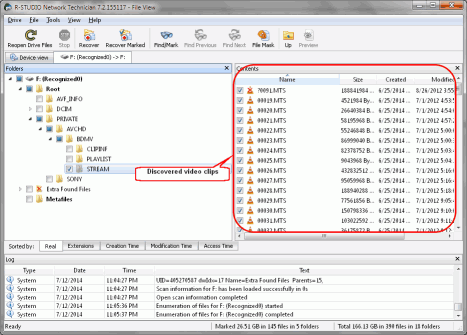
Fig. 21. Recuperación de vídeo: se encontraron carpetas AVCHD completas y archivos marcados para recuperación (paso 3)
Haga clic en la imagen para ampliarla
4. En el cuadro de diálogo Recuperar, especifique la carpeta de salida para los archivos recuperados.
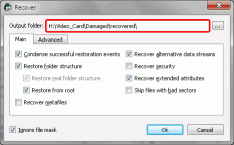
Fig. 22. Parámetros de recuperación de vídeo: Recuperar - Principal (Paso 4)
Haga clic en la imagen para ampliarla
Deje los demás parámetros en sus valores predeterminados. (Para obtener más información sobre estos parámetros, consulte la documentación de ayuda en línea de R-Studio).
5. Haga clic en Aceptar. R-Studio comenzará a recuperar archivos, mostrando su progreso.
6. Cuando se complete la recuperación, navegue hasta la carpeta de salida seleccionada en el Paso 4.
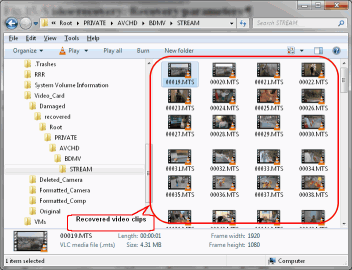
Fig. 23. Recuperación de vídeo: clips de vídeo recuperados
Haga clic en la imagen para ampliarla
Conclusión
En comparación con las cintas de vídeo analógicas, la restauración de vídeos borrados accidentalmente de una videocámara digital es mucho más factible. Puede utilizar los mismos métodos de recuperación de datos en la tarjeta de memoria de una videocámara que usaría para archivos borrados accidentalmente o unidades formateadas en un ordenador. El principal desafío de la recuperación de vídeo es comprender la estructura del archivo AVCHD e identificar qué archivos deben restaurarse para recuperar sus archivos de vídeo. Con algunos conocimientos básicos de recuperación de archivos y los pasos ilustrados anteriormente, puede recuperar con éxito los datos de vídeo perdidos con una tasa de éxito relativamente alta utilizando R-Studio.
- Guía de recuperación de datos
- Software para la recuperación de archivos. ¿Por qué R-Studio?
- R-Studio para empresas de informática forense y de recuperación de datos
- R-STUDIO Review on TopTenReviews
- Opciones para recuperar archivos de discos SSD
- Cómo recuperar datos de dispositivos NVMe
- Predecir el éxito en casos comunes de recuperación de datos
- Recuperación de datos sobrescritos
- Recuperación de archivos de emergencia utilizando R-Studio Emergency
- Ejemplo de recuperación de RAID
- R-Studio: recuperación de datos de un ordenador que no funciona
- Recuperar archivos en equipos que no arrancan
- Clonar discos antes de recuperar archivos
- Recuperación de vídeo HD desde tarjetas SD
- Recuperación de archivos de un ordenador Mac que no arranca
- La mejor manera de recuperar archivos de un disco de sistema Mac
- Recuperación de datos de un disco Linux cifrado después de un fallo del sistema
- Recuperación de datos de imágenes de disco de Apple (archivos .DMG)
- Recuperación de archivos después de reinstalar Windows
- R-Studio: Recuperación de Datos en Red
- Cómo utilizar el paquete R-Studio Corporate
- Recuperación de Datos de un Disco NTFS Reformateado
- Recuperación de datos de un disco exFAT / FAT reformateado
- Recuperación de datos de un disco HFS o HFS+ borrado
- Recuperación de datos de un disco APFS borrado
- Recuperación de datos de un disco Ext2/3/4FS reformateado
- Recuperación de datos de un NAS sencillo
- Cómo conectar volúmenes RAID virtuales y LVM / LDM al sistema operativo
- Trabajo conjunto de R-Studio y hardware PC-3000 UDMA
- Trabajo conjunto de R-Studio y HDDSuperClone
- Particularidades de la recuperación de archivos después de un formato rápido
- Recuperar datos después de que el administrador de particiones se bloquee
- Recuperación de archivos vs. Reparación de archivos
- Recuperación de datos de máquinas virtuales
- R-Studio: Recuperación de datos a través de la red
- R-Studio Technician: Recuperación de datos a través de internett
- Creación de tipos de archivo conocidos para R-Studio
- Búsqueda de parámetros de RAID
- Recuperar particiones de un disco dañado
- NAT y Firewall Traversal para la recuperación remota de datos
- Recuperación de datos de un disco externo con un sistema de archivos dañado
- Conceptos básicos de recuperación de archivos: cómo funciona la recuperación de datos
- Parámetros predeterminados de set de discos software (RAID 0) en Mac OS X
- Recuperación de datos de archivos de disco duro virtual (VHD)
- Recuperación de datos de varios formatos de contenedor de archivos y discos cifrados
- Detección Automática de Parámetros RAID
- Tecnología de Recuperación de Datos IntelligentScan
- Imágenes de múltiples pasadas en R-Studio
- Creación de imágenes en tiempo de ejecución en R-Studio
- Imágenes lineales frente a imágenes en tiempo de ejecución frente a imágenes de varias pasadas
- USB Stabilizer Tech para dispositivos USB inestables
- R-Studio T80+: una solución forense y de recuperación de datos profesional para pequeñas empresas y particulares por solo 1 dólar al día.
- Artículos sobre copias de seguridad
- Software para la copia de seguridad. Cree copias de seguridad con confianza
- R-Drive Image como potente gestor de particiones gratuito
- Recuperación de PC y restauración de sistema
- Clonación de disco e implementación masiva del sistema
- Acceder a archivos o carpetas en una imagen de disco de copia de seguridad
- Crear un Plan de Copia de Seguridad de Datos Consistente y Eficiente en Espacio para un Servidor Empresarial Pequeño
- Cómo mover Windows ya instalado de un disco duro antiguo a un nuevo dispositivo SSD y crear un sistema de almacenamiento de datos híbrido
- Cómo migrar un Windows instalado a un disco de mayor capacidad
- Cómo Migrar un Disco de Sistema Encriptado con BitLocker a un Nuevo Dispositivo de Almacenamiento
- Cómo hacer copias de seguridad y restaurar discos en ordenadores Linux y Mac usando R-Drive Image
- Artículos sobre restauración
- Recuperar archivos eliminados
- Recuperación Gratuita desde SD y Tarjetas de Memoria
- Recuperación de vídeo HD gratis desde tarjetas SD
- Recuperación de Ficheros desde un Disco Externo con un Sistema de Ficheros Dañado, Borrado, Formateado o No Soportado
- R-Undelete: Restaurar archivos de un ordenador que no funciona
- Recuperación Gratuita de Archivos desde una Tarjeta de Memoria de un Teléfono Android
- Tutorial de Recuperación de Fotos y Vídeos
- Recuperación sencilla de archivos en tres pasos
Rating: 4.8 / 5
R-TT may not be the easiest or most user-friendly solution, but the algorithm used for the renaming saved me THOUSAND of hours of opening ...
Bought it and 100% recommend it for anyone with a similar issue.
I was reluctant as it seemed pricey compared to other programs, but damn worth every penny. It managed to even find files I thought were wiped from existence.
Kudos to r-tools, thank you!
I`m an IT professional who has worked from home for over a decade. Early on in my career, I configured an HP ProLiant Server (Raid 1+0) as a workstation that I would remote into from my laptop. As technology evolved, I began to use it only for email and as a config file repository.
A short while ago, one of the drives degraded, but the HP ProLiant Server (Raid 1+0) still functioned fine on the remaining drive. I was complacent and didn`t replace the ...




