-
Récupération de vidéos HD à partir de cartes SD
L’époque du caméscope à bande analogique est révolue depuis longtemps sur le marché de la consommation. Aujourd'hui, les formats numériques remplacent les formats de caméscopes à bande vidéo tels que VHS, Betamax et Video8. Le format de caméscope numérique le plus courant est le format AVCHD. AVCHD, qui signifie Advanced Video Coding High Definition, permet aux caméscopes numériques d'utiliser des périphériques de stockage informatiques classiques, tels les disques durs, les CD, les DVD et les disques Blu-ray. Au lieu d'une cassette miniature, la vidéo est stockée sur le caméscope à l'aide d'une carte mémoire flash - Secure Digital (SD) ou Compact Flash (CF) - ou d'un disque dur interne. La vidéo numérique est ensuite transférée sur votre PC normal, où elle peut être modifée, gravée sur un DVD, téléchargée sur le web ou diffusée en continu sur un téléviseur intelligent ou un décodeur.
Les formats vidéo numériques ne présentent pas que des avantages, mais aussi certains inconvénients. Le mode de capture et d'archivage des vidéos est passé du stockage de vidéos sur un support physique à l'importation et au stockage de données comme vous le feriez pour d'autres données numériques sur votre ordinateur. Vos vidéos numériques sont donc exposées à tous les risques de perte de données typiques : défaillance du disque dur, attaques de virus, suppression accidentelle, retrait dangereux des cartes mémoire, migration incorrecte des données, etc. Mais d'un autre côté, si vous subissez une perte de données, la récupération des vidéos à partir de disques durs et de cartes flash est beaucoup plus facile que celle à partir de cassettes VHS ou de DVD endommagés. Comme les fichiers vidéo sont comme le reste des données de votre ordinateur, vous pouvez utiliser les mêmes techniques puissantes de récupération de données qui sont efficaces pour récupérer ou récupérer d'autres fichiers.
Nous allons illustrer dans cet article quelques différents scenarios de récupération vidéo en utilisant quatre cas typiques. Dans chaque scénario, nous récupérerons les clips vidéo perdus et, dans certains cas, nous restaurerons les données afin qu'elles puissent être à nouveau utilisées sur le caméscope.
Notez que cet article portera principalement sur la récupération de vidéo à partir des supports de stockage AVCHD utilisés dans les caméscopes et les disques BlueRay. Pour la récupération d'autres formats vidéo et de photos, Consultez notre article Tutoriel sur la Récupération de Photos et de Video 2020.
Avant de commencer : Les notions de bases de la récupération des données et la structure des fichiers AVCHD
Bien que cela ne soit pas nécessaire pour suivre les étapes de cette présentation, quelques connaissances de base sur la récupération des données permettrons de contextualiser certains concepts abordés ici. Avant de poursuivre la lecture, vous pouvez lire notre article File Recovery Basics : How Data Recovery Works.
Pour une récupération vidéo réussie, vous devez comprendre comment les données AVCHD sont stockées sur la carte mémoire de votre caméscope et comment R-Studio scanne les disques. Avant de commencer, nous allons aborder ces deux sujets dans cet article.
Structure de fichier d'une carte Flash AVCHD
Que vous utilisiez une carte CF, une carte SD ou un lecteur interne, les vidéos AVCHD utilisent une structure de fichier standard lorsqu'elles sont stockées sur votre caméscope. Notre exemple portera sur une carte SD d'un caméscope HDR-CX250E Sony.
De même que plusieurs cartes mémoire utilisées dans les caméscopes grand public, la caméra vidéo HDR-CX250E Sony utilise le système de fichiers FAT32. L'avantage des cartes mémoire au format FAT32 est qu'elles peuvent être lues par des ordinateurs sous Mac OS X, Windows et Linux. L'inconvénient du système de fichiers FAT32 est que les fichiers stockés sur la carte doivent être inférieurs à 2 Go chacun. Ainsi, les vidéos enregistrées seront divisées en de nombreux fichiers appelés "clips vidéo". Cela contraste avec les bandes vidéo, qui consistent en un enregistrement vidéo continu sur une seule bande. Avec les vidéos numériques, il existe également un certain nombre d'autres fichiers qui contiennent des informations importantes sur les clips vidéo, telles que des descriptions de clips, des listes de lecture, des informations de service et d'autres métadonnées.
Vu le nombre et la complexité des fichiers sur la carte mémoire d'un caméscope numérique, on peut difficilement préciser quels fichiers de la carte sont essentiels au contenu vidéo et quels sont les métadonnées supplémentaires. La Fig. 1 présente un exemple typique d'une carte SD avec un contenu vidéo numérique.
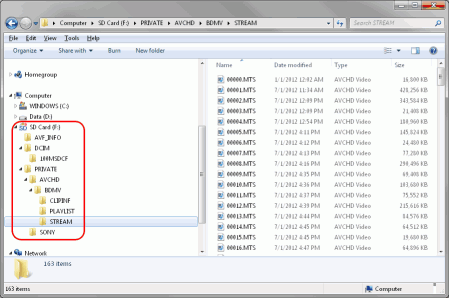
Fig.1. Structure des fichiers d'une carte mémoire AVCHD
Cliquez sur l'image pour l'agrandir
Vous remarquerez dans la figure 1 un certain nombre de dossiers stockés sur la carte. Le tableau 1 donne un aperçu du contenu et de l'objectif de chaque dossier.
| DOSSIER | CONTENU DU DOSSIER | DESCRIPTION |
| AVF_INFO | AVIN0001.BNP; AVIN0001.INP; AVIN0001.INT; PRV00001.BIN | Il s'agit d'un dossier spécifique à Sony qui contient des informations permettant l'indexation et la lecture de fichiers directement sur le caméscope. Ce dossier n'est généralement pas nécessaire et il est souvent caché, lors de l'importation de vidéos sur un ordinateur. S'il est supprimé de la carte mémoire, un caméscope Sony peut tenter de régénérer les données, mais certaines informations peuvent être perdues. D'autres marques peuvent avoir des dossiers similaires qui ont des noms différents mais qui ont la meme fonction. |
| DCIMA | *.jpeg; *.jpg | Ce dossier contient les images fixes capturées par votre caméscope. Le format est généralement le jpeg, mais d'autres appareils photo peuvent prendre en charge d'autres formats de photos. |
| BMDV | INDEX.BDM; MOVIEOBJ.BDM | INDEX.BDM est un fichier d'index de clips et MOVIEOBJ.BDM est un fichier de description de clips. Ces fichiers ne représentent pas le contenu de la vidéo, mais ils contiennent des informations sur les clips vidéo. En cas de suppression, un caméscope Sony régénère les fichiers, mais il peut déplacer les fichiers de clips vidéo précédemment associés dans un dossier de sauvegarde appelé AVCHD_BK. |
| PLAYLIST | *.mpl | Les fichiers *.mpl sont des listes de lecture qui sont également essentielles pour la lecture des vidéos sur le caméscope. |
| STREAM | *.mts | Contrairement aux fichiers ci-dessus, les fichiers *.mts contiennent le contenu vidéo réel des vidéos enregistrées. Ce sont les fichiers les plus volumineux et les plus importants lors de la récupération des données vidéo. |
Tableau 1. Structure des fichiers et des dossiers de la carte mémoire AVCHD
Remarque pour les utilisateurs de Mac : Mac OS X présente cette structure de fichier comme un objet unique. Contrôle-cliquez sur l'objet et sélectionnez Afficher le contenu du paquet dans le menu contextuel pour voir cette structure.
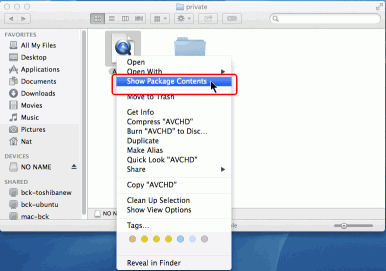
Fig.2. Structure des fichiers d'une carte AVCHD sur un ordinateur Mac.
Cliquez sur l'image pour l'agrandir
Récupération du contenu vidéo et de la structure des fichiers AVCHD
Bien que les fichiers .mts soient le contenu vidéo réel des fichiers, il est important de récupérer la structure entière des dossiers lorsque vous travaillez avec une carte mémoire d'un caméscope, si possible. La plupart des lecteurs, des téléviseurs intelligents et des ordinateurs ont besoin de la structure complète pour lire les vidéos, mais ils ler est impossible de lire par eux-mêmes les fichiers .mts.
Tel que mentionné ci-dessus, certains caméscopes réparent et récupèrent automatiquement les informations et la structure des dossiers lorsqu'une carte endommagée est insérée dans l'appareil. Toutefois, selon la cause du dommage ou de la perte de données, cette opération peut ne pas toujours réussir.
La carte doit être restaurée dans son état d'origine pour une pleine récupération de la vidéo, y compris toute la structure des fichiers et des dossiers. Cela permet de restaurer les données sur une autre carte afin qu'elles puissent être utilisées à nouveau dans un caméscope. C'est ça notre but dans les quatre scénarios ci-dessous.
Cela dit, s’ilest impossible de récupérer la structure des fichiers, le contenu vidéo peut être récupéré à partir des fichiers .mts. Si vous ne retrouvez que des fichiers .mts, vous pouvez :
- Convertir les fichiers .mts dans un format autonome plus courant, tel que .m4p ou .avi.
- Lire le fichier .mts à l'aide d'un lecteur tiers tel que VLC de VideoLan
- Utiliser un logiciel de création vidéo (tel que AVCHDCoder ou multiAVCHD) pour recréer la structure des fichiers
Les logiciels mentionnés ci-dessus sont gratuits pour un usage personnel et peuvent s’avérer utiles en plus de R-Studio. Il est tout de même important que la carte mémoire demeure intacte jusqu'à ce que la récupération des données ait été effectuée - n'essayez pas d'ouvrir ou de convertir des fichiers directement sur la carte avant d'être complètement satisfait des résultats de la récupération des données. L'écrasement des données sur une carte avant sa récupération peut être évité en créant une image de la carte avant de procéder (voir ci-dessous).
Si vous souhaitez ne récupérer que des clips vidéo et des photos, alors utilisez notre logiciel gratuit R-Photo, bien qu’il ne pourra pas récupérer toute la structure du dossier/fichier.
Créer une image disque et scanner une carte mémoire AVCHD
L'une des directives les plus importantes pour la récupération de données est d'utiliser des images disques plutôt que les disques originaux chaque fois que cela est possible. Cela peut être difficile à faire, surtout pour les disques durs de 2 à 3 To, mais les cartes SD sont relativement petites (la plupart font environ 32 à 64 Go). Par conséquent, l'imagerie d'une carte SD ne prend pas un temps prohibitif et peut améliorer vos résultats en matière de récupération de données. En travaillant avec une image de disque, vous préservez également la carte originale, de sorte qu'elle puisse être remise à un service professionnel de récupération des données si vos tentatives échouent.
R-Studio peut créer une image de la carte tout en effectuant une analyse en lecture seule des données du disque. Il s'agit d'une analyse en profondeur qui permet d'analyser en profondeur des données de la carte. Cette analyse sera nécessaire pour récupérer les vidéos. Ainsi, chaque scénario de récupération de vidéo commence par une création d'image de disque et une analyse de R-Studio.
Suivez les étapes suivantes pour créer une image de la carte et scanner ses données :
1. Sélectionnez la carte mémoire dans "Lecteurs" et cliquez sur le bouton "Créer une Image" (Créer une image).
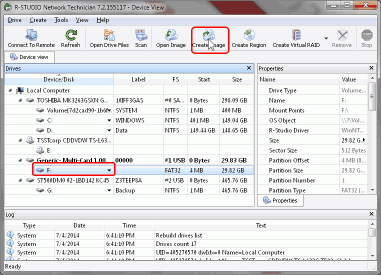
Fig.3. Sélectionner une carte mémoire et créer une image disque (étape 1)
Cliquez sur l'image pour l'agrandir
2. Dans la boîte de dialogue Créer une image, sélectionnez Image compressée (R-Drive Image Compatible) et déplacez le curseur sous Taux de compression tout à fait vers la droite vers Taille plus petite.
Spécifiez le chemin et le nom de fichier pour le stockage du fichier image en haut de la boîte de dialogue. Utilisez l'extension .rdr.
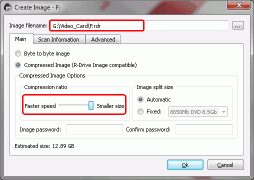
Fig.4. Création d'une image - principale (étape 2)
Cliquez sur l'image pour l'agrandir
Sélectionnez l'option Créer un fichier d'informations de numérisation. Assurez-vous que l'option FAT/exFAT est sélectionnée pour le système de fichiers. Sinon, choisissez FAT/exFAT dans la liste déroulante Modifier...
Sélectionnez l'option Extra Search for Known File Types et cliquez sur le bouton Known File Types.
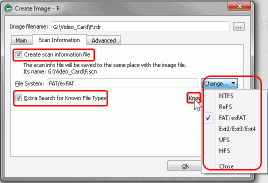
Fig.5. Créer une image - Scanner les informations (étape 3)
Cliquez sur l'image pour l'agrandir
4. Dans la boîte de dialogue Types de fichiers connus, cliquez sur le bouton Effacer tout. Sélectionnez les éléments Multimédia, Audio Multimédia et Vidéo Multimédia dans la liste des types de fichiers connus. Ensuite, cliquez sur OK.
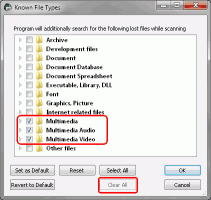
Fig.6. Créer une image - Scanner les informations / Recherche supplémentaire pour les types de fichiers connus (étape 4)
Cliquez sur l'image pour l'agrandir
5. Dans la boîte de dialogue Créer une image, cliquez sur OK.
R-Studio commencera à créer l'image et à scanner les données. La progression sera affichée.
6. Une fois l'image et les informations de numérisation créées, la carte mémoire AVCHD peut être éjectée. Pour les étapes restantes, utilisez l'image de la carte et les informations de numérisation qui ont été créées dans les étapes ci-dessus.
7. Pour charger l'image et les informations de numérisation dans R-Studio, cliquez sur le bouton Ouvrir l'image et naviguez jusqu'au fichier image à partir du chemin d'accès spécifié à l'étape 2. Lorsque l'image est chargée, effectuez un clic droit sur le disque dans l'image et sélectionnez ouvrir les details de l’analyse dans le menu contextuel.
Le panneau Informations sur l'analyse apparaîtra à droite du panneau Lecteurs.
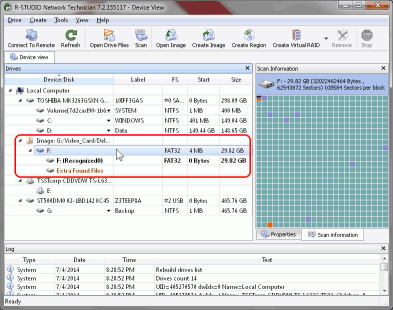
Fig.7. Informations et résultats de l'analyse du R-Studio (étape 7)
Cliquez sur l'image pour l'agrandir
Récupération vidéo : Récupération des données dans quatre scénarios courants de perte de vidéo
Pour la vidéo numérique, la perte de données se produit le plus souvent dans quatre scénarios différents :
- Clip vidéo accidentellement supprimé du caméscope
- Carte mémoire accidentellement formatée par le caméscope
- Carte mémoire accidentellement formatée par un ordinateur
- Données de la carte mémoire corrompues (par exemple, suite à une éjection incorrecte)
Les chances de réussite de la relance dans les scénarios ci-dessus dépendent d'un certain nombre de facteurs. Avant de poursuivre avec les exemples, nous allons examiner ces facteurs pour vous éclairer sur les chances de réussite de la récupération des vidéos.
Scénario 1 : Clip vidéo accidentellement supprimé du caméscope
Lorsque vous supprimez un clip vidéo directement de votre caméscope, non seulement le contenu de la vidéo (le fichier .mts) est supprimé, mais aussi les informations de divers autres fichiers et index. Lorsque vous récupérez un fichier vidéo qui a été supprimé de cette manière, il sera généralement récupéré sans ces informations supplémentaires.
Pour cette raison, il ne suffit pas de réécrire les fichiers de clips vidéo supprimés à leur place dans la structure des dossiers pour restaurer le contenu vidéo de manière à ce qu'il soit lisible par le caméscope. Pour que le clip soit à nouveau lisible, vous devrez également restaurer les informations et les fichiers de service qui ont été supprimés lorsque le clip a été supprimé par le caméscope.
Ce problème peut être traitée de deux façons. Soit vous utilisez le logiciel de création AVCHD pour recréer les fichiers et les informations nécessaires pour incorporer le fichier du clip vidéo dans la structure AVCHD. Soit vous convertissez le fichier de clip vidéo (.mts) dans un format vidéo plus courant qui ne nécessite pas les informations AVCHD supplémentaires.
Ce scénario a de grandes chances de réussite, à condition qu'aucune vidéo n'ait été enregistrée après la suppression accidentelle du clip. Si un clip a été supprimé (par exemple, pour libérer du stockage), puis que d'autres vidéos ont été enregistrées sur la carte, les chances de récupérer la vidéo sont très faibles ; il est probable que les anciens fichiers ont été écrasés par les nouveaux.
Comme mentionné ci-dessus, les métadonnées de la structure des fichiers AVCHD sont probablement perdues. Notre objectif principal dans ce scénario est de récupérer les fichiers .mts supprimés du dossier STREAM. Pour ce faire, suivez les étapes suivantes :
1. Scannez et créez une image de la carte mémoire et chargez l'image dans R-Studio. Voir la section Créer une image de disque et scanner une carte mémoire AVCHD ci-dessus pour les étapes spécifiques.
2. Ouvrez le disque dans l'image de la carte (F : (Reconnu0) dans ce cas) dans le panneau de visualisation de l'appareil R-Studio, et allez dans le dossier STREAM. Vous devrez peut-être développer certains des dossiers pour trouver le dossier STREAM. Pour la carte Sony utilisée dans cet exemple, STREAM se trouve dans F:\Private\AVCHD\BDMV\.
3. Localisez les fichiers de clips vidéo supprimés dans le volet Contenu, cochez-les pour récupération, et cliquez sur le bouton Récupérer les fichiers cochés.
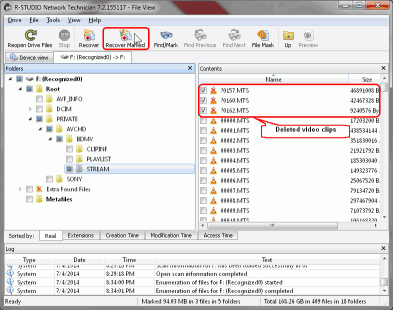
Fig.8 : Récupération de vidéo : Clips vidéo supprimés et cochés pour récupération (étape 3)
Cliquez sur l'image pour l'agrandir
4. Dans la boîte de dialogue Récupérer, choisissez le dossier de sortie des fichiers récupérés.
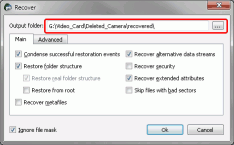
Fig.9 : Paramètres de récupération de la vidéo : Récupération - Principal (étape 4)
Cliquez sur l'image pour l'agrandir
Laissez les autres paramètres à leurs valeurs par défaut. (Pour plus d'informations sur ces paramètres, voir la documentation R-Studio On-line Help).
5. Dans l'onglet Avancé, dans la section Nom de fichier detruit, sélectionnez Renommer et changez tous les symboles Invalides en : et spécifiez une valeur pour le premier caractère (0 dans notre cas). Cliquez sur OK.
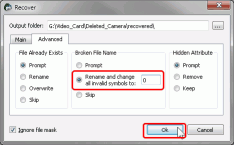
Fig.10. Paramètres de récupération des vidéos : Récupération - Avancé (étape 5)
Cliquez sur l'image pour l'agrandir
R-Studio lancera la récupération des fichiers, en montrant sa progression.
6. Au terme de la récupération, naviguez jusqu'au dossier de sortie sélectionné à l'étape 4.
La Fig.12 montre trois fichiers : un clip vidéo récupéré sans succès et deux clips vidéo récupérés avec succès. Dans notre cas, le fichier non récupéré a très probablement été écrasé par un nouveau clip vidéo.
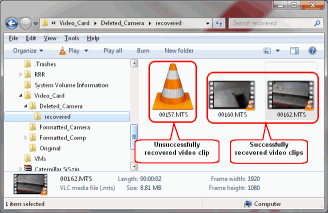
Fig.11. Récupération vidéo : Clips vidéo récupérés
Cliquez sur l'image pour l'agrandir
Comme le lecteur multimédia VLC est installé, les fichiers .mts peuvent être lus sur Windows. Vous pouvez également utiliser un convertisseur vidéo pour convertir les fichiers .mts dans un autre format.
Scénario 2 : Carte mémoire accidentellement formatée par le caméscope
Lorsqu'une carte mémoire est formatée par un appareil photo, il y a bien moins de chances de récupérer les vidéos que lorsque des clips vidéo individuels sont supprimés. En effet, lorsque le caméscope formate la carte, l'appareil photo efface non seulement le contenu vidéo et les métadonnées, mais il recrée également une nouvelle structure de dossiers AVCHD vide. La nouvelle structure écrasera les données supprimées , ce qui réduira considérablement vos chances de récupérer la vidéo.
Néanmoins, selon la capacité de la carte et de l'espace libre dont elle disposait avant le formatage, il peut être possible de récupérer tout ou partie des fichiers de clips vidéo .mts supprimés. Cela peut être fait en utilisant le fonctionnement de l'analyse pour les types de fichiers connus dans R-Studio. Une fois les clips .mts récupérés, ils peuvent être convertis, importés dans un logiciel de création AVCHD pour recréer leur structure de dossier, ou lus par un lecteur vidéo tiers tel que VLC.
Pour récupérer les clips vidéo, suivez les étapes suivantes :
1. Scannez et créez une image de la carte mémoire et chargez l'image dans R-Studio. Voir la section Créer une image de disque et scanner une carte mémoire AVCHD ci-dessus pour les étapes spécifiques.
2. Ouvrez le disque dans l'image de la carte (F : (Recconu0) dans ce cas) sur le panneau de visualisation de l'appareil R-Studio, et allez dans les fichiers supplémentaires trouvés. Ensuite, sélectionnez le dossier MPEG Transport Stream Vidéo.
3. Localisez les fichiers de clips vidéo supprimés, Cochez-les pour récupération, et cliquez sur Récupérer les fichiers cochés.
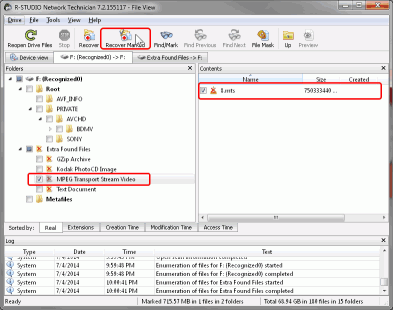
Fig.12. Récupération vidéo : Clips vidéo trouvés et cochés pour être récupérés (étape 3)
Cliquez sur l'image pour l'agrandir
4. Dans la boîte de dialogue Récupérer, choisissez le dossier de sortie des fichiers récupérés.
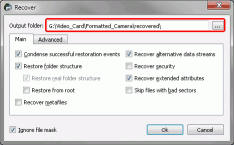
Fig.13. Paramètres de récupération des vidéos : Récupération - Principal (étape 4)
Cliquez sur l'image pour l'agrandir
Laissez les autres paramètres à leurs valeurs par défaut. (Pour plus d'informations sur ces paramètres, voir la documentation R-Studio On-line Help).
5. Cliquez sur OK. R-Studio lancera la récupération des fichiers, en affichant sa progression.
6. Au terme de la récupération, naviguez jusqu'au dossier de sortie sélectionné à l'étape 4.
La Fig.14 montre un clip vidéo récupéré.
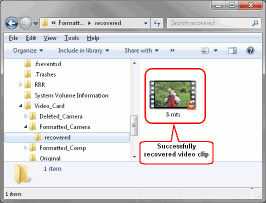
Fig.14. Récupération vidéo : Clip vidéo récupéré
Cliquez sur l'image pour l'agrandir
Scénario 3 : Carte mémoire accidentellement formatée par un ordinateur
Un ordinateur peut formater de deux façons : rapide (par défaut) et complet. Le formatage rapide ne nettoie que la table des fichiers du disque, laissant de nombreuses traces de fichiers et le contenu des fichiers intact. Cela augmente vos chances de récupérer des vidéos. En revanche, le formatage complet écrase les données, efface la table des fichiers et écrase les données sur la carte avec des zéros, ce qui réduit grandement la récupération vidéo.
Heureusement, les formatages accidentels sont généralement les formatages rapides. Cela se produit souvent lorsqu'une carte est insérée dans un ordinateur et que le système de fichiers n'est pas reconnu. Le système d'exploitation peut demander de formater la carte, ce qui, dans la plupart des cas, implique un formatage rapide.
Dans le cas d'un formatage rapide, un balayage du disque révèle généralement toute la structure du dossier avec les fichiers non corrompus, tant que rien n'a été écrit sur la carte après le formatage. De plus, il peut être possible de restaurer la structure des fichiers sur la carte et de l'utiliser plus loin dans l'appareil comme si le format n'avait jamais eu lieu.
Dans ce cas, notre objectif sera de récupérer l'intégralité du dossier et de la structure de fichier de la carte. Pour ce faire, suivez les étapes suivantes :
1. Scannez et créez une image de la carte mémoire et chargez l'image dans R-Studio. Voir la section Créer une image de disque et scanner une carte mémoire AVCHD ci-dessus pour les étapes spécifiques.
2. Ouvrez le disque dans l'image de la carte (F : (Reconnu0) dans ce cas) sur le panneau de visualisation de l'appareil R-Studio, et parcourez son système de fichiers pour localiser la structure de dossiers AVCHD.
3. Cochez les dossiers trouvés et cliquez sur le bouton Récupérer les fichiers cochés.
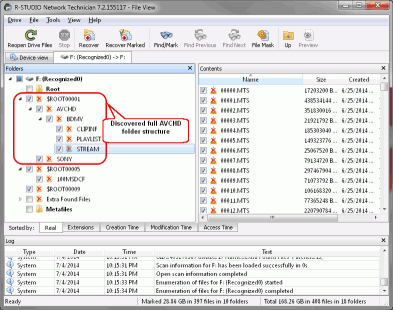
Fig.15. Récupération de vidéo : Dossiers AVCHD trouvés et fichiers cochés pour récupération (étape 3)
Cliquez sur l'image pour l'agrandir
4. Dans la boîte de dialogue Récupérer, choisissez le dossier de sortie des fichiers récupérés.
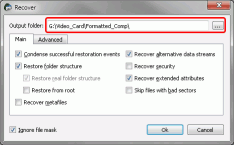
Fig.16. Paramètres de récupération vidéo : Récupération - Principal (étape 4)
Cliquez sur l'image pour l'agrandir
Laissez les autres paramètres à leurs valeurs par défaut. (Pour plus d'informations sur ces paramètres, voir la documentation R-Studio On-line Help).
5. Cliquez sur OK. R-Studio lancera la récupération des fichiers, en affichant sa progression.
6. Au terme de la récupération, naviguez jusqu'au dossier de sortie sélectionné à l'étape 4.
Les figures ci-dessous montrent les clips vidéo récupérés et la structure des fichiers. Pour restaurer la carte, vous pouvez copier la structure des fichiers et des dossiers de votre dossier de récupération sur la carte (après vous être assuré que tous les fichiers ont été récupérés avec succès).
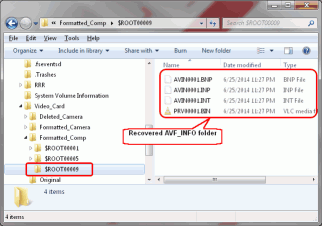
Fig.17. Récupération de vidéo : Dossiers et fichiers AVCHD récupérés
Cliquez sur l'image pour l'agrandir
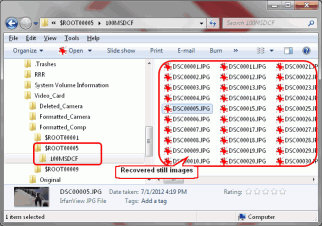
Fig.18. Récupération vidéo : Dossier et fichiers AVF_INFO récupérés
Cliquez sur l'image pour l'agrandir
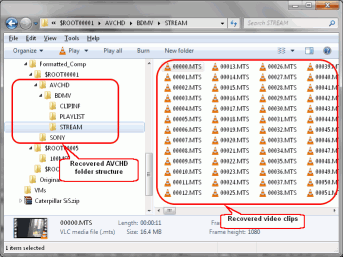
Fig.19. Récupération de vidéo : Images fixes récupérées
Cliquez sur l'image pour l'agrandir
Scénario 4 : Données de la carte mémoire corrompues
Une carte mémoire peut être corrompue pour plusieurs raisons, notamment une éjection incorrecte, un un échec de formatage, ou l'exposition à des dommages physiques. Les dommages subis par les fichiers varient considérablement selon les causes, de même que vos chances de récupérer les fichiers. Dans certains cas, vous pouvez récupérer tous vos fichiers vidéo (par exemple, si la table des fichiers est corrompue mais que le contenu est intact) et dans d'autres, vous ne pourrez récupérer aucun contenu vidéo.
Pour ce scénario, nous parlerons d’une carte qui a été éjectée d'un caméscope pendant l'enregistrement d’une vidéo.
Lorsqu'elle est ouverte sur un ordinateur, la carte ne contient qu'un dossier vide avec des clips vidéo.
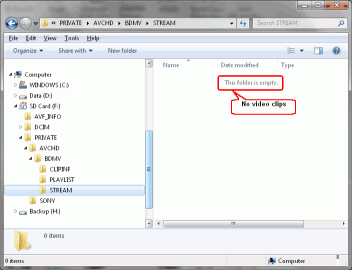
Fig.20. Récupération de vidéo : Vider le dossier des clips vidéo
Cliquez sur l'image pour l'agrandir
Dans un tel cas, nous devrions pouvoir récupérer uniquement les fichiers de clips vidéo (.mts) qui peuvent être convertis ultérieurement dans des formats vidéo plus courants ou importés dans un logiciel de création AVCHD pour recréer la structure des dossiers.
Pour récupérer les clips vidéo, suivez les étapes suivantes :
1. Scannez et créez une image de la carte mémoire et chargez l'image dans R-Studio. Voir la section Créer une image de disque et scanner une carte mémoire AVCHD ci-dessus pour les étapes spécifiques.
2. Ouvrez le disque dans l'image de la carte (F : (Reconnu0) dans ce cas) dans le panneau de visualisation de l'appareil R-Studio, et allez dans le dossier STREAM. Vous devrez peut-être développer certains des dossiers pour trouver le dossier STREAM. Pour la carte Sony utilisée dans cet exemple, STREAM se trouve dans F:\Private\AVCHD\BDMV\.
3. Cochez les dossiers trouvés et cliquez sur le bouton Récupérer les fichiers cochés.
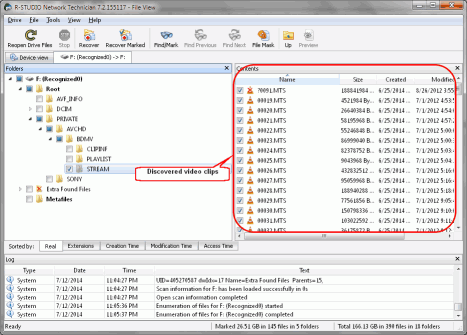
Fig.21. Récupération vidéo : Dossiers AVCHD complets trouvés et fichiers cochés pour récupération (étape 3)
Cliquez sur l'image pour l'agrandir
4. Dans la boîte de dialogue Récupérer, choisissez le dossier de sortie des fichiers récupérés.
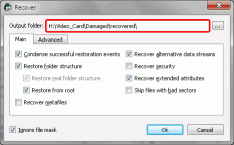
Fig.22. Paramètres de récupération de vidéo : Récupération - Principal (étape 4)
Cliquez sur l'image pour l'agrandir
Laissez les autres paramètres à leurs valeurs par défaut. (Pour plus d'informations sur ces paramètres, voir la documentation R-Studio On-line Help).
5. Cliquez sur OK. R-Studio lancera la récupération des fichiers, en affichant sa progression.
6. Au terme de la récupération, naviguez jusqu'au dossier de sortie sélectionné à l'étape 4.
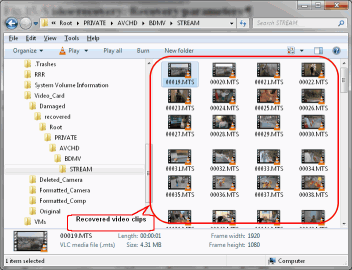
Fig.23. Récupération de vidéo : Clips vidéo récupérés
Cliquez sur l'image pour l'agrandir
Conclusion
En ce qui concerne les cassettes vidéo analogiques, la récupération de vidéos supprimées accidentellement à partir d'un caméscope numérique est beaucoup plus facile. L’on peut suivre les mêmes méthodes de récupération des données sur la carte mémoire d'un caméscope que pour les fichiers ou les disques formatés accidentellement supprimés sur un ordinateur. L’essentiel de la récupération vidéo est de comprendre la structure des fichiers AVCHD et d'identifier les fichiers à restaurer afin d'annuler la suppression ou de récupérer vos fichiers vidéo. En ayant quelques connaissances de base sur la récupération de fichiers et les étapes illustrées ci-dessus, vous avez de grandes chances de récupérer des données vidéo perdues en utilisant R-Studio.
- Guide de récupération des données
- Logiciel de récupération de fichiers. Pourquoi R-Studio?
- R-Studio pour les activités de police scientifique et de récupération des données
- R-STUDIO Review on TopTenReviews
- Spécificités de récupération de fichiers pour les périphériques SSD
- Comment récupérer les données des appareils NVMe
- Prévoir le succès des cas communs de récupération des données
- Récupération des données remplacées
- Récupération de fichier d'urgence utilisant R-Studio Emergency
- Présentation de RAID Recovery
- R-Studio : Récupération des données d'un ordinateur non fonctionnel
- Récupération de fichier depuis un ordinateur qui ne veut pas démarrer
- Cloner des disques avant la récupération de données
- Récupération de vidéos HD à partir de cartes SD
- Récupération de fichiers sur un ordinateur Mac non amorçable
- La meilleure façon de récupérer des fichiers sur un disque système Mac
- Récupération de données sur un disque Linux crypté après une panne de système
- Récupération de données à partir d'images de disques Apple (fichiers .DMG)
- Récupération de fichiers après la réinstallation de Windows
- R-Studio : Récupération des données sur le réseau
- Comment utiliser R-Studio Network Package
- Récupération de données à partir d'un disque NTFS reformaté
- Récupération de données à partir d'un disque reformaté exFAT/FAT
- Récupération de données sur un disque HFS ou HFS+ effacé
- Récupération des données d'un disque APFS effacé
- Récupération de données à partir d'un disque Ext2/3/4FS reformaté
- Récupération de données à partir d'un simple NAS
- Comment connecter des volumes RAID et LVM/LDM virtuels au système d'exploitation ?
- Travail conjoint de R-Studio et du matériel UDMA du PC-3000
- Travail conjoint de R-Studio et HDDSuperClone
- Spécificités de la récupération de fichier après un formatage rapide
- Récupération de données après le crash du gestionnaire de partition
- Récupération de fichier vs. Réparation de fichier
- Récupération de données à partir d'ordinateurs virtuels
- Récupération de données d'urgence via le réseau
- R-Studio Technician: Récupération de données par Internet
- Créer un type de fichier connu pour R-Studio
- Trouver les paramètres RAID
- Récupérer des partitions sur un disque endommagé
- Traversée de NAT et de pare-feu pour la récupération de données à distance
- Récupération de données à partir d'un disque externe dont le système de fichiers est endommagé
- Notions de base sur la récupération des fichiers : Comment fonctionne la récupération des données
- Paramètres par défaut des ensembles de bandes logicielles (RAID 0) sous Mac OS X
- Récupération de données à partir de fichiers sur disque dur virtuel (VHD)
- Récupération de données à partir de divers formats de fichiers et de disques cryptés
- Détection automatique des paramètres RAID
- Technologie de récupération de données IntelligentScan
- Imagerie multi-pass dans R-Studio
- Imagerie temps réel dans R-Studio
- Imagerie linéaire vs. Imagerie temps réel vs. Imagerie à passages multiples
- USB Stabilizer Tech pour dispositifs USB instables
- R-Studio T80+ - Une solution professionnelle de récupération de données et d'expertise judiciaire pour les petites entreprises et les particuliers, juste pour 1 dollar US/jour.
- Sauvegarde Articles
- Logiciel de sauvegarde. Sauvegarder en toute confiance
- R-Drive Image as a free powerful partition manager
- Récupération d'ordinateur et restauration de système
- Clonage de disque et déploiement de système de masse
- Accéder à des fichiers ou des dossiers individuels sur une image disque sauvegardée
- Création d’un plan de sauvegarde de données cohérent et peu encombrant pour un serveur Small Business
- Comment déplacer une installation Windows existante d'un ancien disque dur vers un nouveau périphérique SSD et créer un système de stockage de données hybride
- Comment sauvegarder et restaurer des disques sur des ordinateurs Linux et Mac en utilisant R-Drive Image
- Restauration Articles
- Récupérer les fichiers supprimés
- Restauration gratuite à partir de cartes SD et de cartes mémoire
- Récupération gratuite de vidéos HD à partir de cartes SD
- Récupération de fichiers à partir d'un disque externe avec un système de fichiers endommagé, supprimé, formaté ou non pris en charge
- R-Undelete : Recouvrement de fichiers à partir d'un ordinateur non fonctionnel
- Récupération gratuite de fichiers à partir de la carte mémoire d’un téléphone Android
- Tutoriel de récupération de photos et de fichiers vidéo
- Récupération de fichiers simple en trois étapes
Rating: 4.8 / 5
R-TT may not be the easiest or most user-friendly solution, but the algorithm used for the renaming saved me THOUSAND of hours of opening ...
Bought it and 100% recommend it for anyone with a similar issue.
I was reluctant as it seemed pricey compared to other programs, but damn worth every penny. It managed to even find files I thought were wiped from existence.
Kudos to r-tools, thank you!
I`m an IT professional who has worked from home for over a decade. Early on in my career, I configured an HP ProLiant Server (Raid 1+0) as a workstation that I would remote into from my laptop. As technology evolved, I began to use it only for email and as a config file repository.
A short while ago, one of the drives degraded, but the HP ProLiant Server (Raid 1+0) still functioned fine on the remaining drive. I was complacent and didn`t replace the ...




