-
Recupero video HD da schede SD
Sul mercato consumer, i giorni delle videocamere analogiche a nastro sono ormai lontani. Oggi, i formati di videocamera basati su videocassetta come VHS, Betamax e Video8 sono stati sostituiti dai formati digitali. Il formato più comune è il formato AVCHD. AVCHD, acronimo di Advanced Video Coding High Definition, consente alle videocamere digitali di utilizzare dispositivi di archiviazione per computer convenzionali, come unità disco rigido, CD, DVD e dischi Blu-ray. Invece di una cassetta in miniatura, il video viene archiviato sulla videocamera utilizzando una scheda di memoria flash - Secure Digital (SD) o Compact Flash (CF) o un disco rigido interno. Il video digitale viene quindi trasferito al tuo normale PC, dove può essere modificato, masterizzato su un DVD, caricato sul Web o trasmesso in streaming su una smart TV o un set-top box.
Sebbene ci siano molti vantaggi nei formati video digitali, ci sono anche una serie di lati negativi. La modalità di acquisizione e archiviazione dei video è passata dai supporti fisici all'importazione e all'archiviazione di dati proprio come faresti con altri dati digitali sul tuo computer. Ciò rende i tuoi video digitali vulnerabili a tutti i tipici rischi di perdita di dati: guasti del disco rigido, attacchi di virus, eliminazione accidentale, rimozione non sicura delle schede di memoria, migrazione dei dati impropria, ecc. Ma d'altra parte, se si verificano perdite di dati, video il ripristino da dischi rigidi e schede flash è molto più semplice che da nastri VHS o DVD danneggiati. Poiché i file video sono proprio come il resto dei dati sul tuo computer, puoi utilizzare le stesse potenti tecniche di recupero dati efficaci per recuperare altri file.
In questo articolo, illustreremo alcuni diversi casi di ripristino video utilizzando quattro casi tipici. In ogni scenario, recupereremo i video clip persi e, in alcuni casi, ripristineremo i dati in modo che possano essere riutilizzati sulla videocamera.
Tieni presente che questo articolo si concentrerà principalmente sul recupero di video dal supporto di archiviazione AVCHD utilizzato nelle videocamere e nei dischi BlueRay. Per recuperare altri formati video e foto, consulta il nostro articolo Esercitazione sul recupero di file video e foto 2020.
Prima di iniziare: nozioni di base sul recupero dei dati e struttura dei file AVCHD
Sebbene non sia necessario per completare i passaggi di questa procedura dettagliata, alcune conoscenze di base sul recupero dei dati aiuteranno a contestualizzare alcuni dei concetti qui trattati. Prima di continuare a leggere, puoi leggere il nostro articolo Nozioni di base sul recupero dei file: come funziona il recupero dei dati.
Per un corretto ripristino del video è anche utile capire come i dati AVCHD vengono archiviati sulla scheda di memoria della videocamera e come R-Studio esegue la scansione dei dischi. Prima di iniziare, tratteremo entrambi questi argomenti in questo articolo.
Struttura dei file di una scheda flash AVCHD
Sia che utilizzi una scheda CF, una scheda SD o un'unità interna, i video AVCHD utilizzano una struttura di file standard quando vengono archiviati sulla videocamera. Per questo esempio, utilizzeremo una scheda SD di una videocamera Sony HDR-CX250E.
Come la maggior parte delle schede di memoria utilizzate nelle videocamere consumer, la videocamera Sony HDR-CX250E utilizza il file system FAT32. Il vantaggio delle schede di memoria formattate FAT32 è che possono essere lette da computer basati su Mac OS X, Windows e Linux. Lo svantaggio del file system FAT32 è che i file memorizzati sulla scheda devono essere inferiori a 2 GB ciascuno. Pertanto, i video registrati verranno divisi in molti file chiamati videoclip. Ciò era diverso con le videocassette, che consistono in una registrazione video continua su un unico nastro. Con i video digitali, ci sono anche una serie di altri file che contengono informazioni importanti sui clip video, come descrizioni di clip, playlist, informazioni sul servizio e altri metadati.
A causa del numero e della complessità dei file presenti in una scheda di memoria di una videocamera digitale, spesso può essere difficile dire quali file sulla scheda sono essenziali per il contenuto video e quali sono ulteriori metainformazioni. Un tipico esempio di scheda SD con contenuto video digitale è mostrato in Fig. 1.
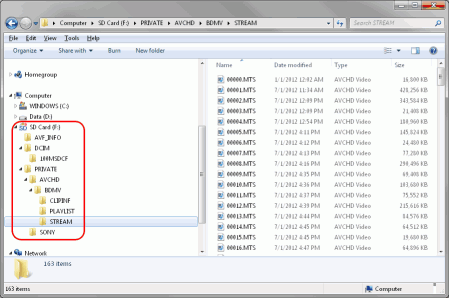
Fig. 1. Struttura dei file di una scheda di memoria AVCHD
Clicca sull'immagine per ingrandire
In Fig.1, noterai un certo numero di cartelle memorizzate sulla scheda. La tabella 1 fornisce una panoramica del contenuto e dello scopo di ciascuna cartella.
| CARTELLA | CONTENUTO DEL FILE | DESCRIZIONE |
| AVF_INFO | AVIN0001.BNP; AVIN0001.INP; AVIN0001.INT; PRV00001.BIN | Si tratta di una cartella specifica di Sony che contiene informazioni per supportare l'indicizzazione e la riproduzione di file direttamente sulla videocamera. Quando si importano video su un computer, questa cartella di solito non è necessaria e spesso sarà nascosta. Se eliminata dalla scheda di memoria, una videocamera Sony può tentare di rigenerare i dati, ma alcune informazioni potrebbero andare perse. Altre marche possono avere cartelle simili che hanno nomi diversi ma servono allo stesso scopo. |
| DCIMA | *.jpeg; *.jpg | Questa cartella contiene fermi immagine catturati dalla videocamera. Il formato è solitamente jpeg, ma altre fotocamere possono supportare altri formati per le foto. |
| BMDV | INDEX.BDM; MOVIEOBJ.BDM | INDEX.BDM è un file di indice di clip e MOVIEOBJ.BDM è un file di descrizione di clip. Questi file non sono video, ma contengono le loro informazioni. Se questi file vengono eliminati, una videocamera Sony li rigenererà, ma potrebbe spostare i file di clip video precedentemente associati in una cartella di backup denominata AVCHD_BK. |
| PLAYLIST | *.mpl | *I file .mpl sono playlist essenziali per la riproduzione video sulla videocamera. |
| STREAM | *.mts | A differenza dei file precedenti, i file *.mts contengono il contenuto video effettivo dei video registrati. Questi sono i file più grandi e sono i più importanti per il recupero dei dati video. |
Tabella 1. Struttura dei file e delle cartelle della scheda di memoria AVCHD
Nota per utenti Mac: Mac OS X mostra questa struttura di file come un singolo oggetto. Fai clic tenendo premuto il tasto Ctrl sull'oggetto e seleziona Mostra contenuto pacchetto nel menu contestuale per vedere questa struttura.
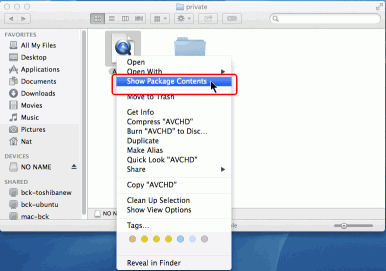
Fig.2. Struttura dei file di una scheda AVCHD mostrata da un computer Mac.
Clicca sull'immagine per ingrandire
Recupero del contenuto video AVCHD e della struttura dei file
Sebbene i file .mts siano il contenuto video effettivo dei file, è importante ripristinare l'intera struttura delle cartelle quando si lavora con una scheda di memoria da una videocamera, se possibile. La maggior parte dei lettori, delle smart TV e dei computer richiedono l'intera struttura per riprodurre i video, non possono riprodurre i file .mts da soli.
Come accennato in precedenza, alcune videocamere riparano automaticamente e ripristinano le informazioni sul file e la struttura delle cartelle quando viene inserita una scheda danneggiata nella videocamera. Tuttavia, a seconda di ciò che ha causato il danno o la perdita di dati, ciò potrebbe non avere successo.
Per un completo ripristino del video, la scheda deve essere ripristinata allo stato originale, inclusa l'intera struttura di file e cartelle. Ciò consente di spostare i dati su un'altra scheda in modo che possano essere riutilizzati in una videocamera. Questo è ciò che cercheremo di fare nei nostri quattro casi di seguito.
Detto questo, se la struttura del file viene persa e non può essere recuperata, il contenuto video può essere salvato dai file .mts. Se ti trovi con solo file .mts, ci sono alcune opzioni:
- Converti i file .mts in un formato più comune, come .m4p o .avi, che può essere riprodotto "as is".
- Riproduci il file .mts utilizzando un lettore di terze parti come VLC di VideoLan
- Utilizzare software di creazione video (come AVCHDoder o multiAVCHD) per ricreare la struttura del file
I titoli software sopra menzionati sono gratuiti per uso personale e possono essere utili da avere in aggiunta a R-Studio. Si noti, tuttavia, che la scheda di memoria deve rimanere intatta fino a quando non è stato eseguito il ripristino dei dati: non tentare di aprire o convertire i file direttamente sulla scheda finché non si è completamente soddisfatti dei risultati del ripristino dei dati. È possibile evitare di sovrascrivere i dati su una scheda prima che vengano recuperati creando un'immagine della scheda prima di procedere (vedi sotto).
Se hai solo bisogno di recuperare clip video e foto, puoi utilizzare il nostro software gratuito R-Photo, anche se non sarai in grado di recuperare l'intera struttura di cartelle/file utilizzando questo software.
Crea un'immagine del disco e scansiona una scheda di memoria AVCHD
Una delle linee guida più importanti per il recupero dei dati consiste nell'utilizzare le immagini del disco anziché i dischi originali quando possibile. In pratica, questo può essere difficile da seguire per dischi rigidi da 2-3 TB, ma le schede SD sono relativamente piccole (la maggior parte sono da 32 a 64 GB). Pertanto, l'imaging di una scheda SD non richiede troppo tempo e può migliorare i risultati del recupero dei dati. Lavorando con un'immagine disco, conservi anche la scheda originale, in modo che possa essere consegnata a un servizio professionale di recupero dati se i tuoi tentativi non hanno esito positivo.
R-Studio può creare un'immagine della scheda mentre esegue una scansione di sola lettura dei dati del disco. Questa è una scansione approfondita che fornisce un'analisi approfondita dei dati della scheda. Questa analisi sarà necessaria per recuperare i video. Pertanto, ogni scenario di ripristino del video inizia con una creazione di un'immagine disco di R-Studio e la sua scansione.
Per creare un'immagine della scheda e scansionarne i dati, attenersi alla seguente procedura:
1. Seleziona la scheda di memoria dal pannello Unità e fai clic sul pulsante Crea immagine.
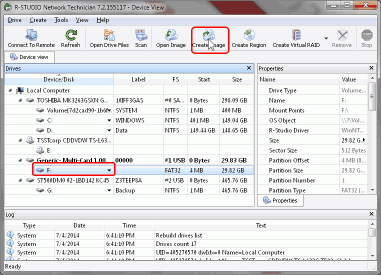
Fig.3. Seleziona una scheda di memoria e crea un'immagine disco (passaggio 1)
Clicca sull'immagine per ingrandire
2. Nella finestra di dialogo Crea immagine, seleziona Immagine compressa (R-Drive Image compatibile) e sposta il cursore in Rapporto di compressione completamente a destra verso Dimensioni ridotte.
Specificare il percorso e il nome file per la memorizzazione del file immagine nella parte superiore della finestra di dialogo. Usa l'estensione .rdr.
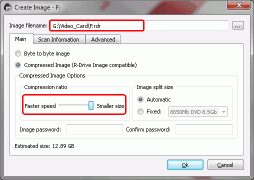
Fig.4. Crea immagine - Principale (passaggio 2)
Clicca sull'immagine per ingrandire
Selezionare l'opzione Crea file di informazioni sulla scansione. Assicurati che FAT/exFAT sia selezionato come File System. In caso contrario, scegli FAT/exFAT dall'elenco a discesa Modifica....
Seleziona l'opzione Ricerca extra per tipi di file conosciuti e fai clic sul pulsante Tipi di file conosciuti.
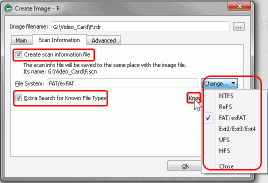
Fig.5. Crea immagine - Informazioni sulla scansione (passaggio 3)
Clicca sull'immagine per ingrandire
4. Nella finestra di dialogo Tipi di file conosciuti, fare clic sul pulsante Cancella tutto. Selezionare le voci Multimedia, Audio multimediale e Video multimediale nell'elenco Tipi di file conosciuti. Quindi, fare clic sul pulsante OK.
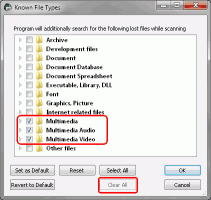
Fig.6. Crea immagine - Informazioni sulla scansione/Ricerca aggiuntiva di tipi di file noti (passaggio 4)
Clicca sull'immagine per ingrandire
5. Dalla finestra di dialogo Crea immagine, fare clic su OK.
R-Studio inizierà a creare l'immagine ed a scansionare i dati. Verrà mostrato lo stato di avanzamento.
6. Dopo aver creato l'immagine e le informazioni sulla scansione, la scheda di memoria AVCHD può essere espulsa. Per i passaggi rimanenti, utilizza l'immagine della scheda e le informazioni di scansione che sono state create nei passaggi precedenti.
7. Per caricare l'immagine in R-Studio, fai clic sul pulsante Apri immagine e cerca il file immagine nel percorso specificato nel passaggio 2. Quando l'immagine è caricata, fai clic con il pulsante destro del mouse sul disco nell'immagine e seleziona Apri informazioni di scansione dal menu contestuale.
Il pannello delle informazioni sulla scansione apparirà a destra del pannello delle unità.
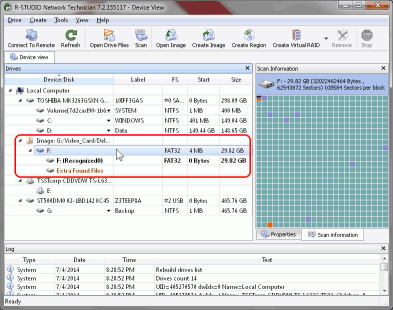
Fig.7. Informazioni e risultati della scansione di R-Studio (passaggio 7)
Clicca sull'immagine per ingrandire
Recupero video: recupero dati da quattro scenari comuni di perdita di video
Per i video digitali, la perdita di dati si verifica più comunemente in quattro diversi casi:
- Clip video eliminata accidentalmente dalla videocamera
- Scheda di memoria formattata accidentalmente dalla videocamera
- Scheda di memoria formattata accidentalmente da un computer
- Dati della scheda di memoria danneggiati (ad es. per espulsione impropria)
Le possibilità di riuscire in un recupero in questi casi si basano su una serie di fattori. Prima di procedere con gli esempi, daremo un'occhiata a questi fattori in modo che tu possa avere un'idea di quanto sia probabile che un recupero video abbia successo.
Scenario 1: clip video eliminata accidentalmente dalla videocamera
Quando elimini un clip video direttamente dalla videocamera, non solo viene rimosso il contenuto video (il file .mts), ma viene rimosso anche il file che contiene le informazioni e gli indici. Quando recuperi un file video che è stato eliminato in questo modo, di solito verrà recuperato senza queste informazioni aggiuntive.
Per questo motivo, la semplice riscrittura dei file di clip video eliminati al loro posto nella struttura delle cartelle non sarà sufficiente per ripristinare il contenuto video in modo leggibile dalla videocamera. Affinché il clip possa essere nuovamente riprodotto, dovrai anche ripristinare le informazioni e i file di servizio che sono stati rimossi quando il clip è stato eliminato dalla videocamera.
Ci sono due soluzioni a questo problema. È possibile utilizzare il software di authoring AVCHD per ricreare i file e le informazioni necessarie per incorporare il file di clip video nella struttura AVCHD. In alternativa, puoi convertire il file di clip video (.mts) in un formato video più comune che non richiede le informazioni AVCHD aggiuntive (tipo .mp4 o .avi).
In questo caso, le possibilità di recuperare il video perso sono molto alte, a condizione che nessun video sia stato registrato dopo l'eliminazione accidentale del clip. Se una clip è stata eliminata (ad esempio, per liberare spazio di archiviazione) e quindi sono stati registrati altri video sulla scheda, le prospettive non sono le più rosee; è probabile che i vecchi file siano stati sovrascritti dai file più recenti.
Come accennato in precedenza, è probabile che le meta informazioni dalla struttura del file AVCHD siano perse. Il nostro obiettivo principale ora è recuperare i file .mts eliminati dalla cartella STREAM. Per fare ciò, eseguire i seguenti passaggi:
1. Esegui la scansione e crea un'immagine della scheda di memoria e carica l'immagine in R-Studio. Per i passaggi specifici, vedi la sezione Creazione di un'immagine disco e scansione di una scheda di memoria AVCHD sopra.
2. Apri il disco nell'immagine della scheda (F: (Riconosciuto0) nel nostro caso) nel pannello di visualizzazione del dispositivo di R-Studio e vai alla cartella STREAM. Potrebbe essere necessario espandere alcune cartelle per trovare la cartella STREAM. Per la scheda Sony utilizzata in questo esempio, STREAM si trova in F:\Private\AVCHD\BDMV\.
3. Individua i file di clip video eliminati nel riquadro Contenuti, contrassegnali per il ripristino e fai clic sul pulsante Ripristina contrassegnati.
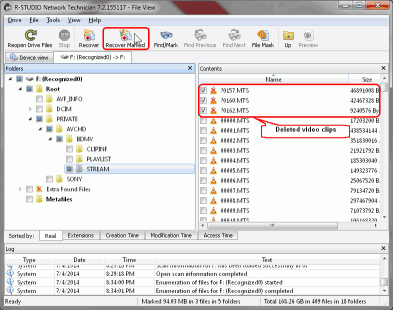
Fig.8. Recupero video: clip video eliminate contrassegnate per il ripristino (passaggio 3)
Clicca sull'immagine per ingrandire
4. Nella finestra di dialogo Recupera, specifica la cartella di output per i file recuperati.
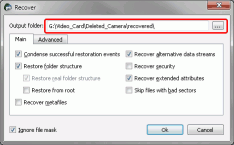
Fig.9. Parametri di recupero video: Recupera - Principale (passaggio 4)
Clicca sull'immagine per ingrandire
Lascia gli altri parametri ai valori predefiniti. (Per ulteriori informazioni su questi parametri, vedere la Documentazione della guida in linea di R-Studio).
5. Dalla scheda Avanzate, nella sezione Nome file corrotto, selezionare Rinomina e modificare tutti i simboli non validi in: e specificare un valore per il primo carattere (0 nel nostro caso). Fare clic sul pulsante OK.
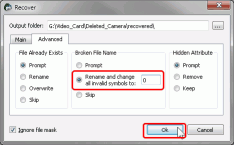
Fig.10. Parametri di recupero video: Recupero - Avanzato (passaggio 5)
Clicca sull'immagine per ingrandire
R-Studio inizierà a recuperare i file, mostrando i progressi.
6. Al termine del ripristino, accedi alla cartella di output selezionata nel passaggio 4.
La Fig.12 mostra tre file: un clip video recuperato senza successo e due clip video recuperati correttamente. Nel nostro caso, il file recuperato senza successo molto probabilmente è stato sovrascritto da un nuovo video clip.
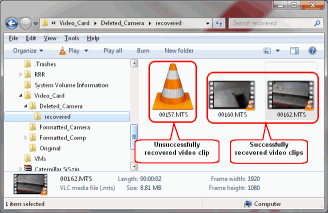
Fig.11. Recupero video: clip video recuperati
Clicca sull'immagine per ingrandire
Poiché VLC media player è installato, i file .mts possono essere riprodotti direttamente su WIndows. Puoi anche utilizzare un convertitore video per convertire i file .mts in un altro formato.
Caso 2: scheda di memoria formattata accidentalmente dalla videocamera
Quando una scheda di memoria viene formattata da una fotocamera, le possibilità di recupero video sono inferiori rispetto all'eliminazione di singoli videoclip. Questo perché quando la videocamera formatta la scheda, non solo cancellerà il contenuto video e i metadati, ma ricreerà anche una nuova struttura di cartelle AVCHD vuota. La nuova struttura sovrascriverà i dati eliminati, diminuendo significativamente le tue possibilità di recuperare con successo il video.
Tuttavia, a seconda della capacità della scheda e della quantità di spazio libero sulla scheda prima della formattazione, potrebbe essere possibile recuperare alcuni o tutti i file di clip video .mts eliminati. Questo può essere fatto usando l'operazione di scansione per i tipi di file conosciuti in R-Studio. Una volta che le clip .mts sono state recuperate, possono essere convertite, importate nel software di creazione AVCHD per ricreare la loro struttura di cartelle o riprodotte da un lettore video di terze parti come VLC.
Per recuperare i video clip, attenersi alla seguente procedura:
1. Esegui la scansione e crea un'immagine della scheda di memoria e carica l'immagine in R-Studio. Consulta la sezione Crea un'immagine disco e scansiona una scheda di memoria AVCHD per i passaggi specifici.
2. Apri il disco nell'immagine della scheda (F: (Riconosciuto0) nel nostro caso) nel pannello di visualizzazione del dispositivo di R-Studio e vai a File trovati extra. Quindi, seleziona la cartella MPEG Transport Stream Video.
3. Individua i file di clip video eliminati, contrassegnali per il ripristino e fai clic sul pulsante Ripristina contrassegnati.
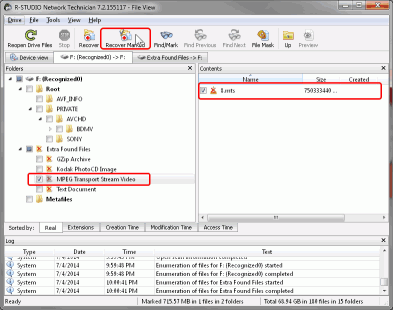
Fig.12. Recupero video: trovati clip video contrassegnati per il ripristino (passaggio 3)
Clicca sull'immagine per ingrandire
4. Nella finestra di dialogo Recupera, specifica la cartella di output per i file recuperati.
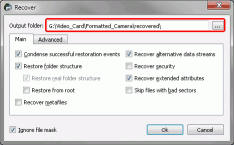
Fig.13. Parametri di recupero video: Recupera - Principale (passaggio 4)
Clicca sull'immagine per ingrandire
Lascia gli altri parametri ai valori predefiniti. (Per ulteriori informazioni su questi parametri, vedere la Documentazione della guida in linea di R-Studio).
5. Fare clic sul pulsante OK. R-Studio inizierà a recuperare i file, mostrando i progressi.
6. Al termine del ripristino, accedi alla cartella di output selezionata nel passaggio 4.
Fig.14 mostra un video clip recuperato.
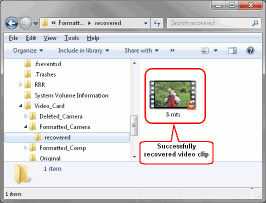
Fig.14. Recupero video: clip video recuperata
Clicca sull'immagine per ingrandire
Caso 3: scheda di memoria formattata accidentalmente da un computer
Esistono due tipi di formattazione che un computer può eseguire: rapida (impostazione predefinita) e completa. La formattazione rapida pulisce solo la tabella dei file del disco, lasciando intatte le tracce dei file e il loro contenuto. In questo caso, le possibilità di successo sono molto alte. D'altra parte, la formattazione completa sovrascrive i dati, cancella la tabella dei file e sovrascrive i dati sulla scheda con una serie di zeri, rendendo praticamente impossibile il ripristino del video.
Fortunatamente, la maggior parte delle formattazioni accidentali si risolve in una formattazione rapida. Ciò si verifica spesso quando una scheda viene inserita in un computer e il file system non viene riconosciuto. Il sistema operativo potrebbe richiedere di formattare la scheda, che nella maggior parte dei casi comporta una formattazione rapida.
Con una formattazione rapida, una scansione del disco di solito rivela l'intera struttura delle cartelle con i file non danneggiati, a condizione che nulla sia stato scritto sulla scheda dopo aver eseguito la formattazione. Inoltre, potrebbe essere possibile ripristinare la struttura del file sulla scheda e utilizzarla nella fotocamera come se la formattazione non fosse mai avvenuta.
Il nostro obiettivo in questo caso sarà quello di recuperare l'intera struttura di cartelle e file della scheda. Per fare ciò, eseguire i seguenti passaggi:
1. Esegui la scansione e crea un'immagine della scheda di memoria e carica l'immagine in R-Studio. Consulta la sezione Crea un'immagine disco e scansiona una scheda di memoria AVCHD per i passaggi specifici.
2. Aprire il disco nell'immagine della scheda (F: (Riconosciuto0) nel nostro caso) nel pannello di visualizzazione del dispositivo di R-Studio e sfogliare il suo file system per individuare la struttura delle cartelle AVCHD.
3. Contrassegna le cartelle trovate e fai clic sul pulsante Recupera contrassegnato.
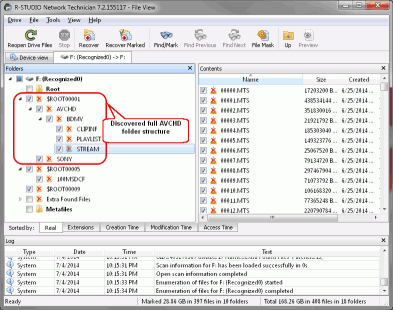
Fig.15. Recupero video: trovati cartelle e file AVCHD contrassegnati per il ripristino (passaggio 3)
Clicca sull'immagine per ingrandire
4. Nella finestra di dialogo Recupera, specifica la cartella di output per i file recuperati.
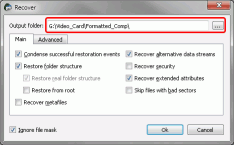
Fig.16. Parametri di recupero video: Recupera - Principale (passaggio 4)
Clicca sull'immagine per ingrandire
Lascia gli altri parametri ai valori predefiniti. (Per ulteriori informazioni su questi parametri, vedere la Documentazione della guida in linea di R-Studio).
5. Fare clic sul pulsante OK. R-Studio inizierà a recuperare i file, mostrando i progressi.
6. Al termine del ripristino, accedi alla cartella di output selezionata nel passaggio 4.
Le figure seguenti mostrano i video clip recuperati e la struttura dei file. Per ripristinare la scheda, puoi copiare la struttura di file e cartelle dalla cartella di ripristino alla scheda (dopo esserti assicurato che tutti i file siano stati recuperati correttamente).
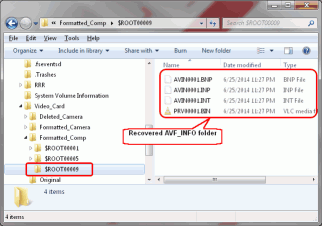
Fig.17. Recupero video: cartelle e file AVCHD recuperati
Clicca sull'immagine per ingrandire
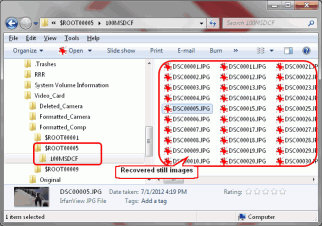
Fig.18. Recupero video: cartella e file AVF_INFO recuperati
Clicca sull'immagine per ingrandire
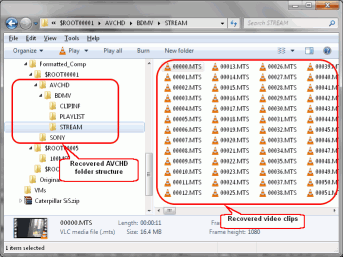
Fig.19. Recupero video: immagini recuperate
Clicca sull'immagine per ingrandire
Caso 4: dati della scheda di memoria danneggiati
Il danneggiamento della scheda di memoria può verificarsi a causa di una serie di motivi, tra cui l'espulsione impropria, un' operazione di formattazione non riuscita o l'esposizione ad un danno hardware. Ovviamente, i danni ai file possono variare notevolmente, così come le possibilità di ripristinarli con successo. In alcuni casi, potrai recuperare tutti i tuoi file video (ad esempio, se la tabella dei file è danneggiata ma i contenuti sono intatti) e in altri, potresti non essere in grado di recuperare alcun contenuto video.
Per questo scenario, lavoreremo con una scheda che è stata espulsa da una videocamera durante la registrazione di video.
Quando viene aperta su un computer, la scheda contiene solo una cartella vuota con clip video.
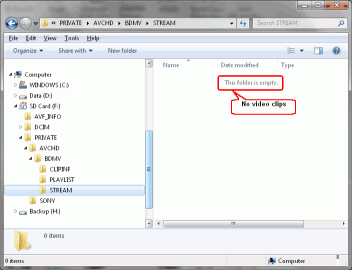
Fig.20. Recupero video: cartella di clip video vuota
Clicca sull'immagine per ingrandire
In un caso come questo, ci si aspetta che saremo in grado di recuperare solo i file di clip video (.mts) che possono essere successivamente convertiti in formati video più comuni o importati nel software di creazione AVCHD per ricreare la struttura delle cartelle.
Per recuperare i video clip, attenersi alla seguente procedura:
1. Esegui la scansione e crea un'immagine della scheda di memoria e carica l'immagine in R-Studio. Consulta la sezione Crea un'immagine disco e scansiona una scheda di memoria AVCHD per i passaggi specifici.
2. Apri il disco nell'immagine della scheda (F: (Riconosciuto0) nel nostro caso) nel pannello di visualizzazione del dispositivo di R-Studio e vai alla cartella STREAM. Potrebbe essere necessario espandere alcune cartelle per trovare la cartella STREAM. Per la scheda Sony utilizzata in questo esempio, STREAM si trova in F:\Private\AVCHD\BDMV\.
3. Contrassegna le cartelle trovate e fai clic sul pulsante Recupera contrassegnato.
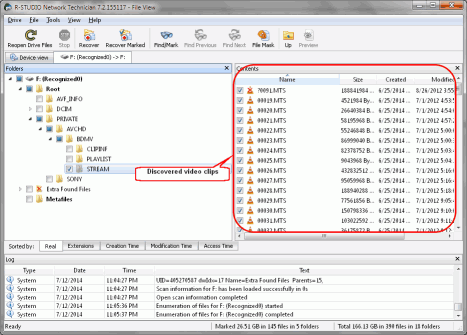
Fig.21. Recupero video: sono state trovate cartelle e file AVCHD completi contrassegnati per il ripristino (passaggio 3)
Clicca sull'immagine per ingrandire
4. Nella finestra di dialogo Recupera, specifica la cartella di output per i file recuperati.
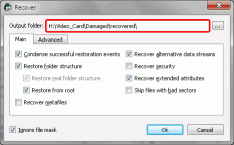
Fig.22. Parametri di recupero video: Recupera - Principale (passaggio 4)
Clicca sull'immagine per ingrandire
Lascia gli altri parametri ai valori predefiniti. (Per ulteriori informazioni su questi parametri, vedere la Documentazione della guida in linea di R-Studio).
5. Fare clic su OK. R-Studio inizierà a recuperare i file, mostrando i progressi.
6. Al termine del ripristino, accedi alla cartella di output selezionata nel passaggio 4.
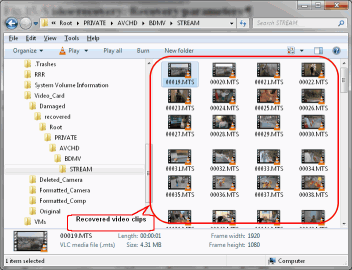
Fig.23. Recupero video: clip video recuperati
Clicca sull'immagine per ingrandire
Conclusione
Rispetto ai nastri video analogici, il recupero di video eliminati accidentalmente da una videocamera digitale è molto più semplice. Puoi utilizzare gli stessi metodi di ripristino dei dati su una scheda di memoria come per i file eliminati accidentalmente o i dischi formattate su un computer. La sfida principale del recupero dei video è comprendere la struttura dei file AVCHD e identificare quali file devono essere ripristinati per ripristinare o recuperare i file video. Con alcune conoscenze di base sul recupero dei file e i passaggi illustrati sopra, puoi recuperare con successo i dati video persi con un rateo di successo relativamente alto utilizzando R-Studio.
- Guida al recupero dati
- Software di recupero file. Perché R-Studio?
- R-Studio per le attività forensi e di recupero dati
- R-STUDIO Review on TopTenReviews
- Specifiche di recupero file per SSD e altri dispositivi che supportano il comando TRIM/UNMAP
- Come recuperare i dati dai dispositivi NVMe
- Prevedere il successo dei casi di recupero dati più comuni
- Recupero dei dati sovrascritti
- Emergency File Recovery Using R-Studio Emergency
- Ripristino RAID: Presentazione
- R-Studio: Recupero dati da computer non funzionante
- Recupero file da un computer che non si avvia
- Clona i dischi prima del ripristino dei file
- Recupero video HD da schede SD
- Recupero file da un computer Mac non avviabile
- Il modo migliore per recuperare file da un disco di sistema Mac
- Recupero dati da un disco Linux crittografato dopo un arresto anomalo del sistema
- Recupero dati da immagini disco Apple (file .DMG)
- Recupero file dopo aver reinstallato Windows
- R-Studio: Recupero Dati su Rete
- Come utilizzare il pacchetto R-Studio Corporate
- Recupero dati da disco NTFS formattato
- Recupero dati da un disco exFAT/FAT riformattato
- Recupero dati da un disco HFS o HFS+ cancellato
- Recupero dati da un disco APFS cancellato
- Recupero dati da un disco Ext2/3/4FS riformattato
- Recupero dati da un NAS semplice
- Come collegare i volumi RAID virtuali e LVM/LDM al sistema operativo
- Lavoro congiunto di hardware R-Studio e PC-3000 UDMA
- Lavoro congiunto di R-Studio e HDDSuperClone
- Recupero file dopo una formattazione rapida
- Recupero dati dopo l'arresto anomalo di Partition Manager
- Recupero file vs. riparazione file
- Data Recovery from Virtual Machines
- Recupero dati di emergenza su rete
- Recupero dati remoto su Internet
- Creazione di un tipo di file noto personalizzato per R-Studio
- Trovare i parametri RAID
- Recovering Partitions on a Damaged Disk
- NAT e Firewall Traversal per il Recupero Dati Remoto
- Recupero dati da un disco esterno con un file system danneggiato
- Nozioni di base sul recupero dei file: come funziona il recupero dei dati
- Parametri predefiniti dei set di stripe software (RAID 0) in Mac OS X
- Recupero dati da file di disco rigido virtuale (VHD).
- Recupero dati da vari formati di contenitori di file e dischi crittografati
- Rilevamento automatico dei parametri RAID
- Tecnologia di recupero dati IntelligentScan
- Imaging multi-pass in R-Studio
- Imaging di runtime in R-Studio
- Imaging lineare vs imaging runtime vs imaging multi-pass
- USB Stabilizer Tech per dispositivi USB instabili
- R-Studio T80+ - Una soluzione professionale di recupero dati e analisi forense per piccole imprese e privati a solo 1 USD al giorno.
- Articoli Backup
- Software di backup. Backup con fiducia
- R-Drive Image come potente gestore di partizioni gratuito
- Ripristino del computer e ripristino del sistema
- Disk Cloning and Mass System Deployment
- Accesso a singoli file o cartelle su un'immagine disco di backup
- Creazione di un piano di backup dei dati coerente ed efficiente in termini di spazio per un server Small Business
- How to Move the Already Installed Windows from an Old HDD to a New SSD Device and Create a Hybrid Data Storage System
- Come spostare una copai di Windows su un disco più grande
- Come spostare un disco di sistema crittografato con BitLocker su un nuovo dispositivo di archiviazione
- Come eseguire il backup e il ripristino dei dischi su computer Linux e Mac utilizzando R-Drive Image
- Articoli Ripristino
- Recupera i file eliminati
- Recupero file gratuito da SD e schede di memoria
- Recupero video HD gratuito da schede SD
- Recupero di file da un disco esterno con file system danneggiato, cancellato, formattato o non supportato
- R-Undelete: recupero file da un computer non funzionante
- Recupero file gratuito da una scheda di memoria di un telefono Android
- Recupera foto e video gratuitamente
- Easy file recovery in three steps
Rating: 4.8 / 5
R-TT may not be the easiest or most user-friendly solution, but the algorithm used for the renaming saved me THOUSAND of hours of opening ...
Bought it and 100% recommend it for anyone with a similar issue.
I was reluctant as it seemed pricey compared to other programs, but damn worth every penny. It managed to even find files I thought were wiped from existence.
Kudos to r-tools, thank you!
I`m an IT professional who has worked from home for over a decade. Early on in my career, I configured an HP ProLiant Server (Raid 1+0) as a workstation that I would remote into from my laptop. As technology evolved, I began to use it only for email and as a config file repository.
A short while ago, one of the drives degraded, but the HP ProLiant Server (Raid 1+0) still functioned fine on the remaining drive. I was complacent and didn`t replace the ...




