-
Créer un type de fichier connu pour R-Studio
Le scan de types de fichiers connus, appelé également Recherche de fichiers brute, est l'une des techniques de récupération de données les plus puissantes de R-Studio. en spécifiant les types de fichiers connus dans R-Studio, vous pouvez récupérer certains types de fichiers depuis un disque même lorsque sa structure de données a été partiellement ou complètement endommagée.
Dans des circonstances normales, le tableau de partition est utilisée pour localiser des fichiers sur un disque. D'une certaine manière, un tableau de partition est un peu comme un index dans un livre. R-Studio analyse les types de fichiers connus de ce tableau de partition en recherchant les signatures de fichiers identifiables. Ceci est possible parce que presque tous les types de fichiers ont un modèle de données reconnaissable (par exemple, une signature de fichier ou un nombre magique) qui agit comme une empreinte digitale pour ce type de fichier. Les signatures de fichiers apparaissent au début du fichier à un certain décalage et, dans de nombreux cas, également à la fin du fichier. En scannant ces signatures de fichiers, R-Studio peut identifier et récupérer des fichiers et des données, du moment qu'il s'agit d'un type de fichier connu.
En utilisant le scan des types de fichiers connus, R-Studio peut récupérer des données depuis les disques et les lecteurs qui ont été reformatés ou qui ont eu leurs tables de partition remplacées. En fait, dans le cas où cette partition a été remplacée, endommagée ou effacée, une recherche de types de fichiers connus est la seule méthode de récupération de fichier viable.
Le scan de types de fichiers connus ne peut pas avoir que des avantages. Il peut récupérer des fichiers non-fragmentés, mais encore une fois, dans beaucoup de cas de récupération de données, il s'agit du remède de la dernière chance.
Par défaut, R-Studio a un certain nombre de types de fichiers connus prédéfinis (lisez la page de Scan de l'aide en ligne de R-Studio pour consulter la liste complète).
Vous pouvez ajouter des types de fichiers connus à votre installation de R-Studio installation afin de répondre à vos besoins. Par exemple, si vous cherchez un type de fichier propriétaire développé en interne ou un type de fichier qui a été créé après la dernière version en date de R-Studio, vous pouvez agrandir la liste des types de fichiers connus de R-Studio en créant un type de fichier connu personnalisé. Lisez ce qui suit pour savoir comment créer ces types de fichiers connus personnalisés.
Types de fichiers connus définis par l'utilisateur
Les types de fichiers connus personnalisés sont contenus dans un fichier XML, qui peut être chargé dans la boîte de dialogue "Settings" (Réglages). L'ajout d'un type de fichier connu défini par l'utilisateur se fait en deux étapes:
- Identification de la signature de fichier qui apparaît au début du fichier et, si possible la signature de fichier à la fin.
- Création d'un fichier XML qui contient la signature de fichier et d'autres informations à propos du type de fichier connu.
Ces deux étapes peuvent être réalisées avec R-Studio. Vous n'avez pas besoin de vous y connaître particulièrement en XML ou en édition hexadécimale - ce tutoriel vous accompagnera dans la procédure étape par étape et est appropriée même pour les débutants.
Exemple: Définir un type de fichier connu pour MP4 (XDCam-EX Codec)
Pour illustrer ces étapes, nous allons créer une description de type de fichier connu pour un fichier .MP4 créé en utilisant un Sony XDCAM-EX. Ceci pourrait être utile, par exemple, si votre carte SD était corrompue ou si vous souhaitez récupérer des vidéos que vous n'auriez pas encore importées dans votre ordinateur.
Première partie: Trouver la signature de fichier
Pour trouver une signature de fichier pour un type de fichier connu, commencez avec des fichiers intacts du même type que vous allez essayer de récupérer.
Pour cet exemple, nous allons nous intéresser à quatre fichiers vidéos venant d'un
ZRV-3364_01.MP4
ZRV-3365_01.MP4
ZRV-3366_01.MP4
ZRV-3367_01.MP4
Notez que ces fichiers sont très courts, pour la clarté de ce tutoriel. Les fichiers que vous rencontrerez seront certainement plus importants et il sera donc plus difficile de naviguer parmi eux sous une forme hexadécimale
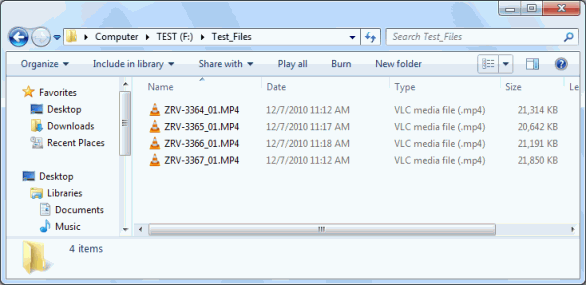
Cliquez sur l'image pour agrandir
1. Ouvrez les fichiers avec l'éditeur hexadécimal intégré dans R-Studio. Faites un clic droit sur les fichiers et choisissez " View/Edit " dans le menu raccourci.
2. Comparez les similarités de chaque type de fichiers. Vous êtes à la recherche d'un modèle qui est exactement le même dans les quatre fichiers. C'est la signature de fichier. Les signatures de fichier apparaissent habituellement au début du fichier et quelque fois à la fin.
3. Localisez la signature de fichier au début du fichier. Dans cet exemple, la signature de fichier apparaît au tout début du fichier. Notez que ce n'est pas toujours le cas, la signature de fichier peut, occasionnellement apparaître au tout début du fichier, mais pas dès la première ligne (c'est ce qu'on appelle un décalage).
Comme vous pouvez le voir dans ces captures d'écran, le cœur du contenu des fichiers est différent, même si chacun commence avec la même signature de fichier.
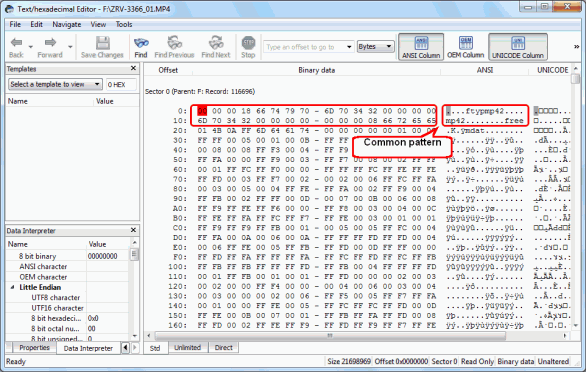
Cliquez sur l'image pour agrandir
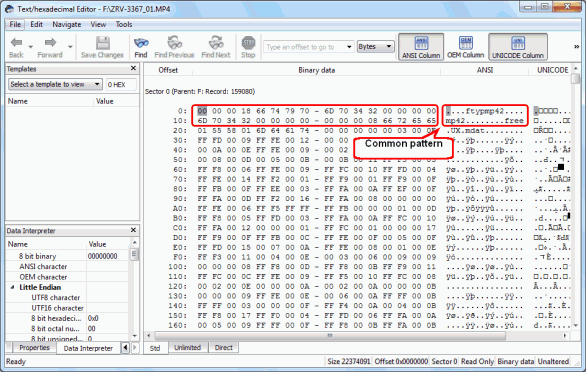
Cliquez sur l'image pour agrandir
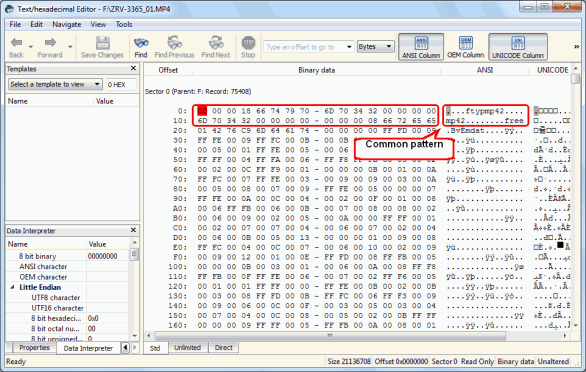
Cliquez sur l'image pour agrandir
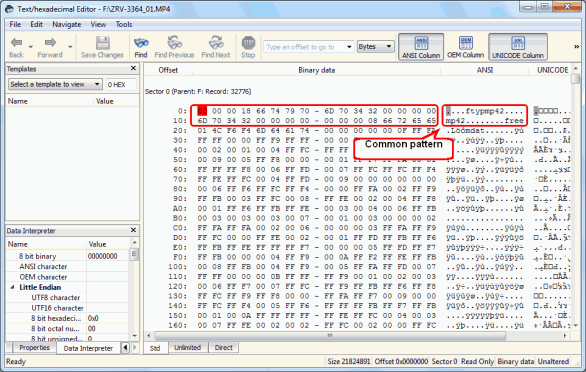
Cliquez sur l'image pour agrandir
Les zones sélectionnées dans la capture d'écran ci-dessus sont les signatures de fichiers pour ce type de fichiers connus. Ceci est représenté en texte comme en hex.
En text, la signature de fichier est:
....ftypmp42....mp42........free
Les points (".") dans la ligne de texte dénote les caractères qui ne peuvent pas être imprimés dans un format lisible. Pour cette raison, il est nécessaire de noter également la version hex de la signature de fichier:
00 00 00 18 66 74 79 6D 70 34 32 00 00 00 00 6D 70 34 32 00 00 00 00 00 00 00 08 66 72 65 65
4. Localisez la signature de fichier à la fin du fichier. Elle est identique à l'étape précédente, excepté que nous sommes à le recherche à la fin du fichier d'une autre signature de fichier. Il ne s'agit pas nécessairement de la même signature de fichier ou de la même longueur que la signature du début.
La signature de fichier finale est sélectionnée dans les captures d'écran ci-dessous:
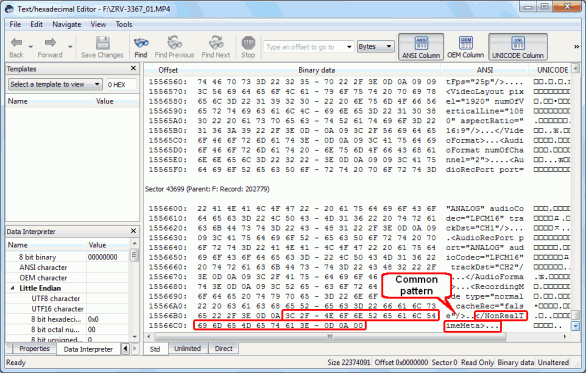
Cliquez sur l'image pour agrandir
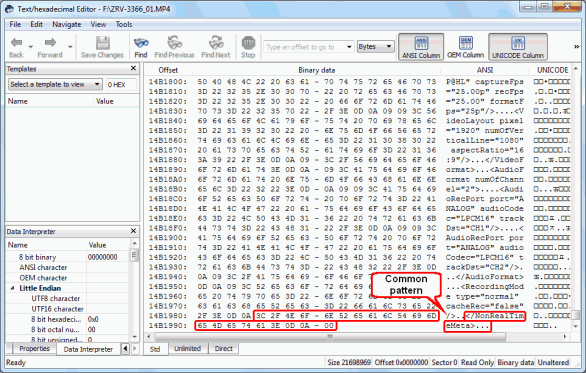
Cliquez sur l'image pour agrandir
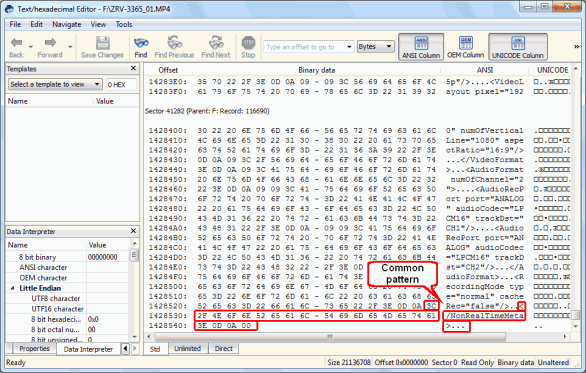
Cliquez sur l'image pour agrandir
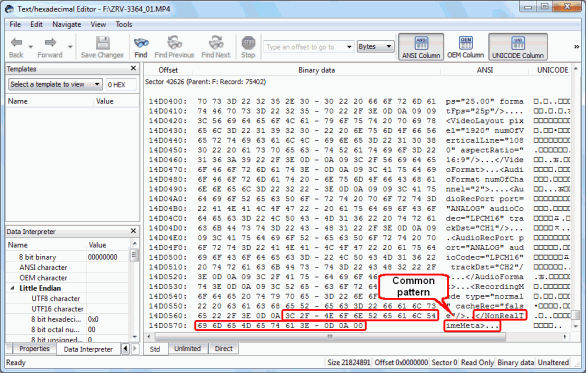
Cliquez sur l'image pour agrandir
Si vous regardez avant la zone sélectionnée que nous appelons la signature de fichier, vous noterez que les données sont identiques dans les quatre fichiers. C'est parce que chaque fichier a été créé avec le même appareil photo avec les mêmes réglages. Cette information technique ne fait pas partie de la signature de fichier. Vous pouvez généralement voir la différence entre des modèles similaires par coïncidence et la véritable signature de fichier. Dans cet exemple, vous pouvez voir que la ligne précédente est "RecordingMode type="Nonrmal"" ce qui dénote clairement un paramètre particulier. Pour éviter d'inclure ce type d'information technique par erreur dans la signature de fichier, essayez de vous concentrer sur la toute dernière ligne.
Dans ce cas, la signature de fichier en texte est:
</NonRealTimeMeta>...
Souvenez-vous que les points sont des caractères non-imprimables.
En HEX, la signature de fichier est:
3N 2F 4E 6F 6E 52 65 61 6N 54 69 6A 65 4A 65 74 61 3E 0D 0A 00
Note: une signature de fichier n'apparaîtra pas toujours à la fin du fichier.
Deuxième partie: Écrire une description de type de fichier connu
Maintenant que nous sommes à l'aise avec les signatures de fichiers, nous pouvons créer un fichier XML pour indiquer à R-Studio de l'inclure dans sa base de données de types de fichiers connus. Pour écrire ce fichier, nous allons utiliser XML version 1.0 et un encodage UTF-8. Ne vous inquiétez pas si ces termes ne vous disent rien, ouvrez simplement un éditeur de texte (comme Notepad.exe) et saisissez le texte suivant à la première ligne:
<?xml version="1.0" encoding="utf-8"?>
<FileTypeList>
Nous allons ensuite créer un tag XML qui définit le type de fichier. Il va avoir quatre éléments:
- id – Un nombre entier unique. Dans cet exemple, nous allons utiliser "128". Ce nombre a été choisi arbitrairement, la seule condition étant qu'il n'est pas partagé par aucun autre type de fichier connu.
- group – Un groupe de fichiers utilisé pour afficher des résultats dans R-Studio. Vous pouvez créer un groupe personnalisé ou un prédéfini. Dans cet exemple, nous allons utiliser "Multimedia Video".
- description – Une description du type de fichier. Dans cet exemple, nous allons utiliser "Sony cam video, XDCam-EX".
- extension – - l'extension de fichier pour notre type de fichier connu. Dans notre cas, il s'agit de mp4.
En utilisant les attribut ci-dessus, le tag XML complet ressemblera à ceci:
<FileType id="128" group="Multimedia Video" description="Sony cam video, XDCam-EX" extension="mp4">
Insérez ceci juste après <FileTypeList>
Nous allons ensuite définir la signature de fichier en utilisant le tag <Signature>. Le début du fichier est simplement enveloppé dans un tag <Signature> avec aucun attribut ni élément. Utilisez la version texte de la signature de fichier, mais remplacez les hexadécimales pour les caractères non-imprimables. Placez "\x" avant chaque hexadécimale. Ainsi, la portion <Signature> ressemblera à ceci:
<Signature>\x00\x00\x00\x18ftypmp42\x00\x00\x00\x00mp42\x00\x00\x00\x00\x00\x00\x00\x08free</Signature>
S'il en existe une, définissez également la signature de fichier depuis la fin. Faites de même que pour la signature de fichier du début, excepté que vous devez inclure un élément "from" avec l'attribut "end".
Cela ressemblera à cela:
<Signature from="end" offset="21">\x3C\x2FNonRealTimeMeta\x3E\x0D\x0A\x00</Signature>
Souvenez-vous qu'il n'y avait aucun caractère non-imprimable à la signature de fichier de la fin mais qu'il y avait des barres obliques et des parenthèses en triangle. Pour éviter la confusion, nous avons inclus les valeurs hexadécimales à la place des caractères "/" et "<" et ">", afin qu'ils ne soient pas confondus avec la syntaxe XML.
Une fois que vous avez ajouté vos signatures de fichiers, fermer les tags FileType et FileTypeList avec ces lignes:
</FileType>
</FileTypeList>
Ainsi, le fichier complet ressemblera à ceci:
<?xml version="1.0" encoding="utf-8"?>
<FileTypeList>
<FileType id="128" group="Multimedia Video" description="Sony cam video, XDCam-EX" extension="mp4">
<Signature>\x00\x00\x00\x18ftypmp42\x00\x00\x00\x00mp42\x00\x00\x00\x00\x00\x00\x00\x08free</Signature>
<Signature from="end" offset="21">\x3C\x2FNonRealTimeMeta\x3E\x0D\x0A\x00</Signature>
</FileType>
</FileTypeList>
Souvenez-vous: XML est sensible à la casse. Donc, <filetype> ne sera pas valide alors que lt;FileType> oui.
Sauvegardez le fichier en format text plein avec une extension .xml. Par exemple: SonyCam.xml.
Vous venez de créer avec succès un type de fichier connu personnalisé. C'est suffisant les types de fichiers connus de base définis par les utilisateurs. Pour des utilisateurs plus aguerris, vous pouvez utilisez XML version 2.0. Pour plus de détails la syntaxe de la version 2.0 de XML, référez-vous à la page Personnalisation des types de fichiers-II de l'aide en ligne de R-Studio.
Troisième partie: Validation et ajout des descriptions de types de fichiers connus
La prochaine étape consiste à ajouter votre fichier XML à R-Studio. R-Studio va d'abord valider le fichier XML avant de l'ajouter.
Chargez le fichier XML que vous avez créé dans la section précédente dans R-Studio. Faites-le en cliquant sur "Tools - Settings". Dans la section qui indique "User's file types" (Types de fichiers de l'utilisateur), parcourez les fichiers jusqu'à votre fichier XML (dans notre exemple, c'est SonyCam.xml). Cliquez sur "Apply".
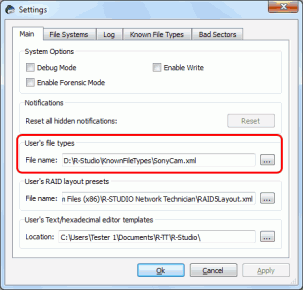
Cliquez sur l'image pour agrandir
2. Lorsqu'il vous est demandé si vous souhaitez charger la Définition de type de fichier, cliquez sur "Yes".
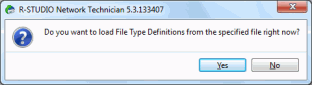
Cliquez sur l'image pour agrandir
3. Assurez-vous que le type de fichier a été chargé avec succès en cliquant sur le volet "Known File Types" (Types de fichiers connus) dans la boîte de dialogue Réglages. Souvenez-vous que nous avons placé les nôtres dans le groupe "Multimedia Video". Ouvrez ce dossier et vous devriez le voir listé avec la description donnée dans la deuxième partie: Sony cam video, XDCam-EX (.mp4).
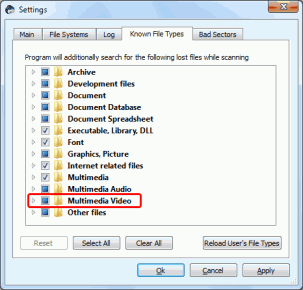
Cliquez sur l'image pour agrandir
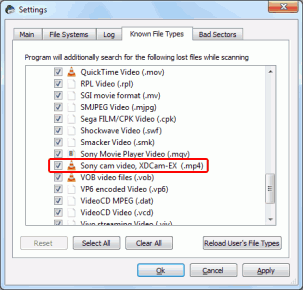
Cliquez sur l'image pour agrandir
S'il y a des erreurs de syntaxe, le message suivant sera sûrement apparu:
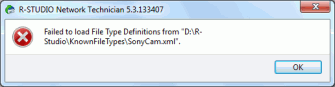
Cliquez sur l'image pour agrandir
Si vous voyez ceci, retournez en arrière et vérifiez dans votre fichier XML les erreurs de syntaxe. Souvenez-vous: XML est sensible à la casse et tous les tags doivent être fermés.
Quatrième partie: Tester votre description de type de fichier connu
Pour vérifier si notre type de fichier connu défini par l'utilisateur fonctionne, nous pouvons essayer de rechercher nos fichiers .mp4 files sur lecteur flash USB amovible.
1. Sous Windows Vista ou 7, réalisez un formatage complet sur un disque (non pas un rapide formatage), ou utilisez un R-Wipe & Clean, pour effacer toutes les données précédentes. Un lecteur USB est parfait pour ce test. Assurez-vous qu'il est formaté comme un volume FAT32 (dans la mesure où les fichiers de test font moins de 2 Go).
2. Copiez vos fichiers de test sur le disque et redémarrez votre ordinateur. Cela garantira que le cache est correctement écrit sur le disque. Vous pouvez également déconnecter le disque externe et le reconnecter.
3. Montez le disque avec les fichiers de test. Pour notre exemple, nous l'avons monté en tant que lecteur F:\ .
4. Lancez R-Studio. Sélectionnez le disque avec les fichiers de test et cliquez sur le bouton "Scan".
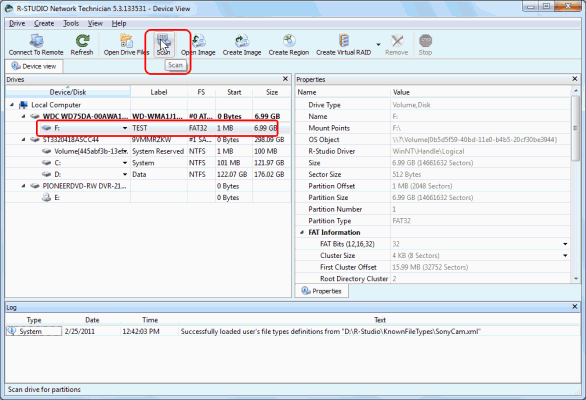
Cliquez sur l'image pour agrandir
5. 5. Dans la boîte de dialogue "Scan", effacez tout le texte qui apparaît dans le champ "File System" (Système fichier). Cela empêchera R-Studio d'utiliser la tableau de partition pour situer les fichiers utilisant le système fichier existant
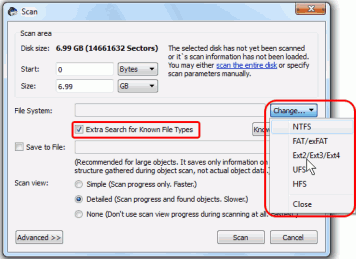
Cliquez sur l'image pour agrandir
6. Cochez la case près de "Extra Search for Known File Types" (Recherche supplémentaire de type de fichiers connus). Ceci permet l'analyse des types de fichiers connus.
7. Cliquez sur "Scan" pour commencer la recherche.
8. Attendez que R-Studio effectue le scan. Le volet "Scan Information" affiche la progression de toute la procédure.
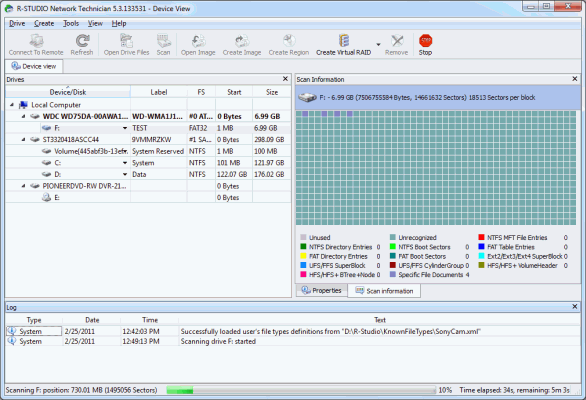
Cliquez sur l'image pour agrandir
9. Recherchez un élément qui indique "Extra Found Files" une fois que R-Studio a terminé le scan. Double-cliquez dessus.
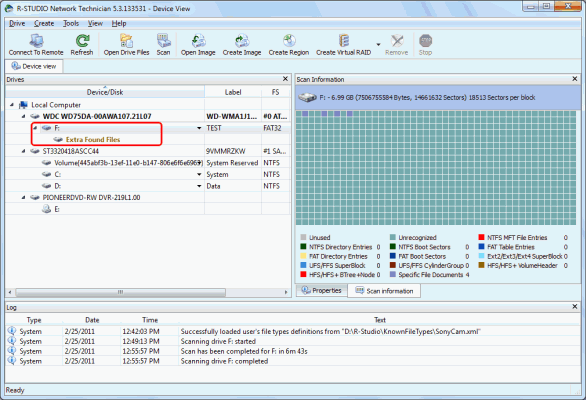
Cliquez sur l'image pour agrandir
10. Nos fichiers de test vont être situés dans la vidéo Sony cam, le dossier XDCam-EX (ou quel que soit la description que vous avez donnée à votre type de fichier dans la deuxième partie).
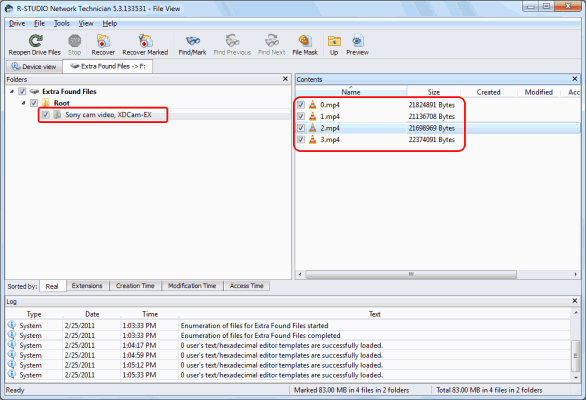
Cliquez sur l'image pour agrandir
Comme vous pouvez le voir, les noms, dates et structure de dossier pour les fichiers n'ont pas été récupérés, dans la mesure où ces informations sont retenues dans le système fichier. Par conséquent, R-Studio assigne automatiquement un nouveau nom à chaque fichier.
Cependant, comme vous allez le voir, le contenu des fichiers est intact. Pour les tester, visualisez-les avec un programme compatible, comme VLC media player.
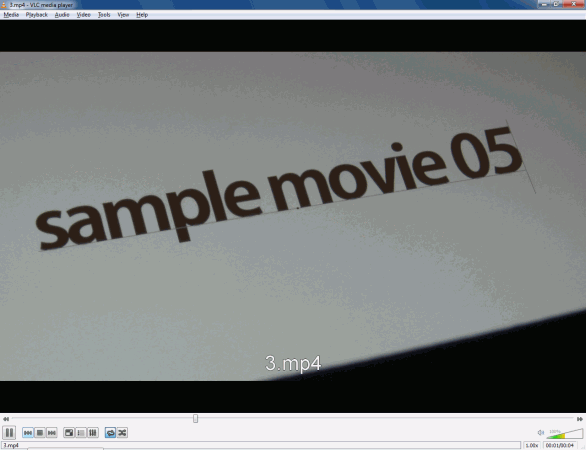
Cliquez sur l'image pour agrandir
Conclusion
Le scan de R-Studio pour les types de fichiers connus vous permet de récupérer des fichiers et ce, même depuis un disque avec un système fichier endommagé ou remplacé ou des tableaux de partition. La caractéristique des types de fichiers connus vous permet de localiser efficacement des fichiers selon leur signature de fichier, qui est particulièrement utile vous connaissez quel type de fichiers vous essayez de récupérer, comme nous l'avons fait dans cet exemple. La gestion de R-Studio des types de fichiers connus définis par l'utilisateur prolonge cette caractéristique en incluant n'importe quel type de fichier qui possède une signature de fichier identifiable.
- Guide de récupération des données
- Logiciel de récupération de fichiers. Pourquoi R-Studio?
- R-Studio pour les activités de police scientifique et de récupération des données
- R-STUDIO Review on TopTenReviews
- Spécificités de récupération de fichiers pour les périphériques SSD
- Comment récupérer les données des appareils NVMe
- Prévoir le succès des cas communs de récupération des données
- Récupération des données remplacées
- Récupération de fichier d'urgence utilisant R-Studio Emergency
- Présentation de RAID Recovery
- R-Studio : Récupération des données d'un ordinateur non fonctionnel
- Récupération de fichier depuis un ordinateur qui ne veut pas démarrer
- Cloner des disques avant la récupération de données
- Récupération de vidéos HD à partir de cartes SD
- Récupération de fichiers sur un ordinateur Mac non amorçable
- La meilleure façon de récupérer des fichiers sur un disque système Mac
- Récupération de données sur un disque Linux crypté après une panne de système
- Récupération de données à partir d'images de disques Apple (fichiers .DMG)
- Récupération de fichiers après la réinstallation de Windows
- R-Studio : Récupération des données sur le réseau
- Comment utiliser R-Studio Network Package
- Récupération de données à partir d'un disque NTFS reformaté
- Récupération de données à partir d'un disque reformaté exFAT/FAT
- Récupération de données sur un disque HFS ou HFS+ effacé
- Récupération des données d'un disque APFS effacé
- Récupération de données à partir d'un disque Ext2/3/4FS reformaté
- Récupération de données à partir d'un simple NAS
- Comment connecter des volumes RAID et LVM/LDM virtuels au système d'exploitation ?
- Travail conjoint de R-Studio et du matériel UDMA du PC-3000
- Travail conjoint de R-Studio et HDDSuperClone
- Spécificités de la récupération de fichier après un formatage rapide
- Récupération de données après le crash du gestionnaire de partition
- Récupération de fichier vs. Réparation de fichier
- Récupération de données à partir d'ordinateurs virtuels
- Récupération de données d'urgence via le réseau
- R-Studio Technician: Récupération de données par Internet
- Créer un type de fichier connu pour R-Studio
- Trouver les paramètres RAID
- Récupérer des partitions sur un disque endommagé
- Traversée de NAT et de pare-feu pour la récupération de données à distance
- Récupération de données à partir d'un disque externe dont le système de fichiers est endommagé
- Notions de base sur la récupération des fichiers : Comment fonctionne la récupération des données
- Paramètres par défaut des ensembles de bandes logicielles (RAID 0) sous Mac OS X
- Récupération de données à partir de fichiers sur disque dur virtuel (VHD)
- Récupération de données à partir de divers formats de fichiers et de disques cryptés
- Détection automatique des paramètres RAID
- Technologie de récupération de données IntelligentScan
- Imagerie multi-pass dans R-Studio
- Imagerie temps réel dans R-Studio
- Imagerie linéaire vs. Imagerie temps réel vs. Imagerie à passages multiples
- USB Stabilizer Tech pour dispositifs USB instables
- R-Studio T80+ - Une solution professionnelle de récupération de données et d'expertise judiciaire pour les petites entreprises et les particuliers, juste pour 1 dollar US/jour.
- Sauvegarde Articles
- Logiciel de sauvegarde. Sauvegarder en toute confiance
- R-Drive Image as a free powerful partition manager
- Récupération d'ordinateur et restauration de système
- Clonage de disque et déploiement de système de masse
- Accéder à des fichiers ou des dossiers individuels sur une image disque sauvegardée
- Création d’un plan de sauvegarde de données cohérent et peu encombrant pour un serveur Small Business
- Comment déplacer une installation Windows existante d'un ancien disque dur vers un nouveau périphérique SSD et créer un système de stockage de données hybride
- Comment sauvegarder et restaurer des disques sur des ordinateurs Linux et Mac en utilisant R-Drive Image
- Restauration Articles
- Récupérer les fichiers supprimés
- Restauration gratuite à partir de cartes SD et de cartes mémoire
- Récupération gratuite de vidéos HD à partir de cartes SD
- Récupération de fichiers à partir d'un disque externe avec un système de fichiers endommagé, supprimé, formaté ou non pris en charge
- R-Undelete : Recouvrement de fichiers à partir d'un ordinateur non fonctionnel
- Récupération gratuite de fichiers à partir de la carte mémoire d’un téléphone Android
- Tutoriel de récupération de photos et de fichiers vidéo
- Récupération de fichiers simple en trois étapes
Rating: 4.8 / 5
R-TT may not be the easiest or most user-friendly solution, but the algorithm used for the renaming saved me THOUSAND of hours of opening ...
Bought it and 100% recommend it for anyone with a similar issue.
I was reluctant as it seemed pricey compared to other programs, but damn worth every penny. It managed to even find files I thought were wiped from existence.
Kudos to r-tools, thank you!
I`m an IT professional who has worked from home for over a decade. Early on in my career, I configured an HP ProLiant Server (Raid 1+0) as a workstation that I would remote into from my laptop. As technology evolved, I began to use it only for email and as a config file repository.
A short while ago, one of the drives degraded, but the HP ProLiant Server (Raid 1+0) still functioned fine on the remaining drive. I was complacent and didn`t replace the ...




