-
Tworzenie Niestandardowego Znanego Rodzaju Pliku dla R-Studio
Skanowanie w poszukiwaniu znanych typów plików, znane również jako wyszukiwanie plików surowych, jest jedną z najpotężniejszych technik odzyskiwania danych w R-Studio. Określając znane typy plików w R-Studio, możesz odzyskać określone typy plików z dysku, nawet jeśli jego struktura danych została częściowo lub całkowicie uszkodzona.
W normalnych warunkach tablica partycji służy do lokalizowania plików na dysku. W pewnym sensie działa ona trochę jak indeks w książce. R-Studio skanuje w poszukiwaniu znanych typów plików zamiast tej tabeli partycji, wyszukując możliwe do zidentyfikowania sygnatury plików. Jest to możliwe, ponieważ prawie każdy typ pliku ma rozpoznawalny wzorzec danych (tj. sygnatura pliku lub magiczny numer), który działa jak odcisk palca dla typu pliku. Sygnatury plików pojawiają się na początku pliku z pewnym przesunięciem, a w wielu przypadkach również na końcu pliku. Skanując te sygnatury plików, R-Studio może identyfikować i odzyskiwać pliki oraz dane, o ile jest to znany typ pliku.
Używając skanowania w poszukiwaniu znanych typów plików, R-Studio może odzyskać dane z dysków, które zostały sformatowane lub których tablice partycji zostały zastąpione. W rzeczywistości, w przypadkach, gdy partycja została nadpisana, uszkodzona lub usunięta, skanowanie w poszukiwaniu znanych typów plików jest jedyną realną metodą odzyskiwania plików.
Oczywiście wszystko ma swoje wady i zalety, a skanowanie w poszukiwaniu znanych typów plików nie jest tutaj wyjątkiem. Można w ten sposób odzyskać tylko niepofragmentowane pliki, ale po raz kolejny, w wielu przypadkach odzyskiwania danych, jest to ostatni działający środek zaradczy.
Po wyjęciu z pudełka R-Studio zawiera najpopularniejsze typy plików, które są już wstępnie zdefiniowane. (Aby zobaczyć pełną listę znanych typów plików, przeczytaj stronę Skanowanie Dysków w Pomocy Online R-Studio.)
Możesz dodać znane rodzaje plików do swojej instalacji R-Studio, aby spełnić Twoje specyficzne potrzeby. Na przykład, jeśli szukasz zastrzeżonego typu pliku opracowanego we własnym zakresie lub typu pliku, który został utworzony po najnowszej wersji R-Studio, możesz rozszerzyć listę znanych typów plików R-Studio, tworząc niestandardowy znany typ pliku. Czytaj dalej, aby dowiedzieć się jak tworzyć niestandardowe znane typy plików.
Zdefiniowane przez użytkownika znane typy plików
Niestandardowe znane typy plików są przechowywane w pliku XML, który można załadować w oknie dialogowym Ustawienia. Dodanie znanego typu pliku zdefiniowanego przez użytkownika obejmuje dwa kroki:
- Identyfikowanie sygnatury pliku, która pojawia się na początku pliku i, jeśli to możliwe, sygnatury pliku na końcu.
- Określenie pliku zdefiniowanego przez użytkownika we wbudowanym edytorze graficznym lub utworzenie pliku XML zawierającego sygnaturę pliku i inne informacje o znanym typie pliku.
Oba te zadania można wykonać za pomocą R-Studio. Nie musisz być szczególnie dobrze zorientowany w edycji XML lub szesnastkowej - ten samouczek przeprowadzi Cię krok po kroku przez cały proces, który będzie łatwy nawet dla osób na poziomie początkującym.
Przykład: Definiowanie Znanego Typu Pliku dla MP4 (kodek XDCam-EX)
Aby zilustrować oba te kroki, utworzymy opis znanego typu pliku dla pliku .MP4 utworzonego za pomocą Sony XDCAM-EX. Może to być przydatne na przykład wtedy, gdy karta SD została uszkodzona i chcesz odzyskać filmy, które nie zostały jeszcze zaimportowane na komputer.
Część Pierwsza: Znajdowanie Sygnatury Pliku
Aby znaleźć sygnaturę dla znanego typu pliku, zacznij od nienaruszonych plików tego samego typu, które będziesz próbował odzyskać.
W tym przykładzie przyjrzymy się czterem plikom wideo z kamery Sony XDCAM-EX:
ZRV-3364_01.MP4
ZRV-3365_01.MP4
ZRV-3366_01.MP4
ZRV-3367_01.MP4
Zwróć uwagę, że te pliki są bardzo krótkie, ze względu na przejrzystość tego samouczka. Rzeczywiste pliki, z którymi masz do czynienia, mogą być większe, a tym samym trudniej nawigować w nich w formie szesnastkowej.
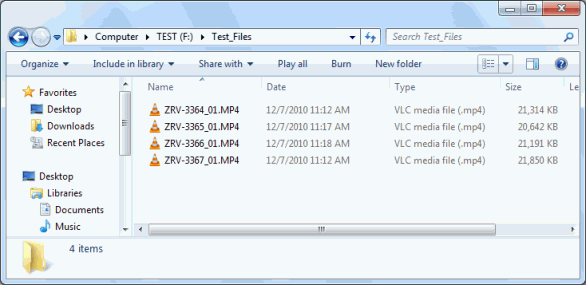
Kliknij obraz, aby go powiększyć
1. Otwórz pliki w edytorze szesnastkowym wbudowanym w R-Studio. Aby to zrobić, kliknij prawym przyciskiem myszy pliki i z menu skrótów wybierz Wyświetl/Edytuj.
2. Porównaj każdy z plików pod kątem podobieństw. Szukasz wzorca, który jest dokładnie taki sam we wszystkich czterech plikach. To jest sygnatura pliku. Sygnatury plików zwykle pojawiają się na początku pliku, ale czasami pojawiają się również na końcu.
3. Znajdź sygnaturę pliku na początku pliku. W tym przykładzie sygnatura pliku występuje na samym początku pliku. Zwróć uwagę, że nie zawsze tak jest - czasami sygnatura pliku będzie znajdowała się na początku pliku, ale nie w pierwszym wierszu (nazywa się to przesunięciem).
Jak widać na tych zrzutach ekranu, większość zawartości plików jest inna, ale każdy zaczyna się od tej samej sygnatury pliku.
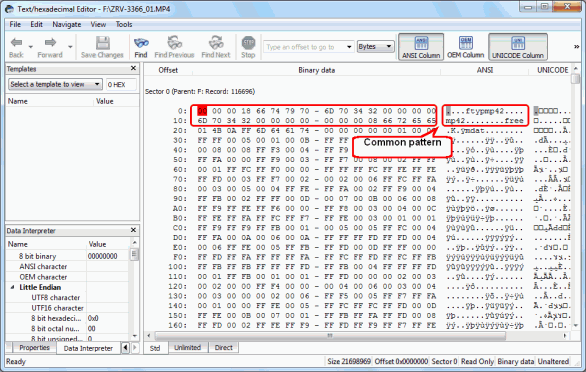
Kliknij obraz, aby go powiększyć
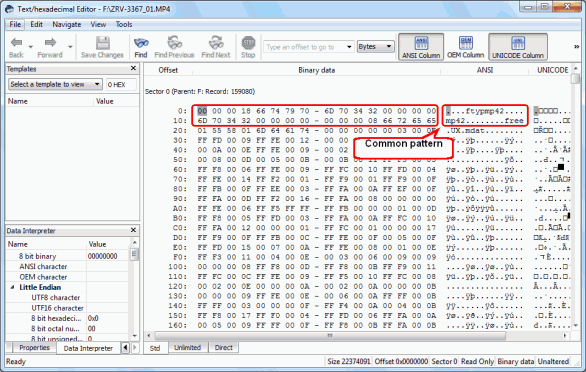
Kliknij obraz, aby go powiększyć
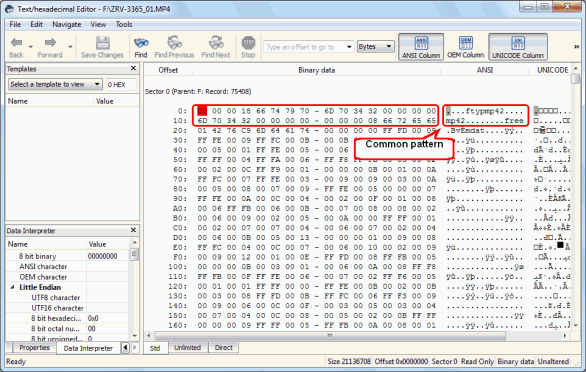
Kliknij obraz, aby go powiększyć
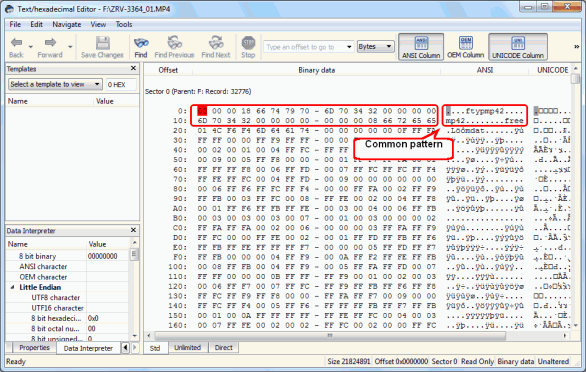
Kliknij obraz, aby go powiększyć
Podświetlone obszary na powyższym zrzucie ekranu to sygnatury plików dla tego znanego typu plików. Jest to reprezentowane zarówno w tekście, jak i w szesnastce.
W tekście sygnatura pliku to:
Kropki (".") w ciągu tekstowym oznaczają znaki, których nie można wydrukować w czytelnym formacie. Z tego powodu należy również zwrócić uwagę na szesnastkową wersję podpisu pliku:
4. Znajdź sygnaturę pliku na końcu pliku. Jest to to samo, co w poprzednim kroku, z wyjątkiem tego, że będziemy patrzeć na sam koniec pliku w poszukiwaniu innej sygnatury pliku. Niekoniecznie musi to być ta sama sygnatura pliku lub ta sama długość co sygnatura pliku na początku.
Końcowa sygnatura pliku jest podświetlona na poniższych zrzutach ekranu:
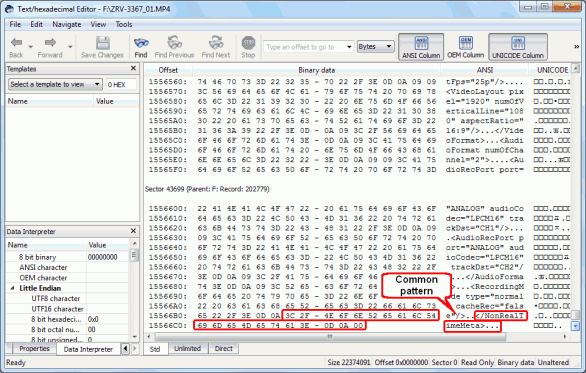
Kliknij obraz, aby go powiększyć
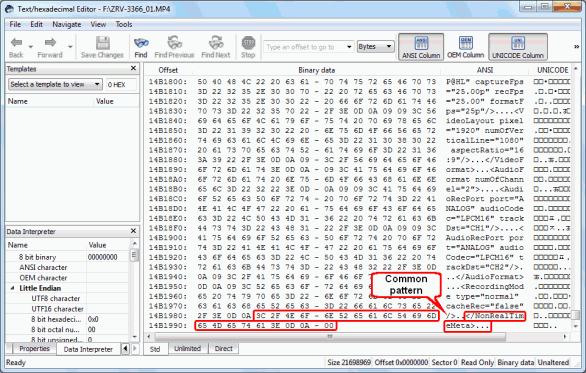
Kliknij obraz, aby go powiększyć
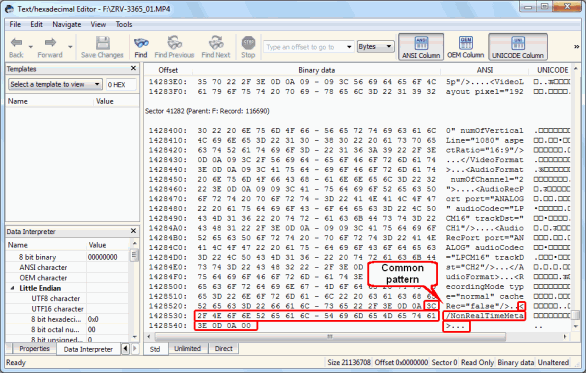
Kliknij obraz, aby go powiększyć
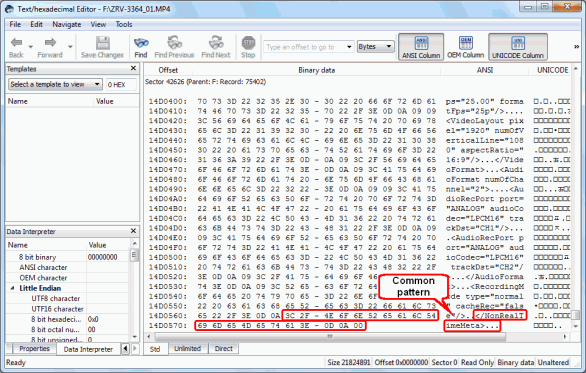
Kliknij obraz, aby go powiększyć
Jeśli przeczytasz przed podświetlonym obszarem, który nazywamy podpisem pliku, zauważysz, że dane są podobne we wszystkich czterech plikach. Dzieje się tak, ponieważ każdy z plików został nagrany tym samym aparatem z tymi samymi ustawieniami. Te informacje techniczne nie są częścią sygnatury pliku. Zwykle można zauważyć różnicę między przypadkowo podobnymi wzorami a rzeczywistą sygnaturą pliku. W tym przykładzie widać, że poprzedni wiersz brzmi 'RecordingMode type="normal"', co wyraźnie oznacza, że jest to pewnego rodzaju parametr. Aby uniknąć błędnego umieszczania takich informacji technicznych w sygnaturze pliku, spróbuj skupić się na ostatniej linii.
W tym przypadku sygnatura pliku w tekście to:
Przypomnij sobie, że kropki są znakami niedrukowalnymi.
W edytorze szesnastkowym sygnatura pliku to:
Uwaga: Nie zawsze sygnatura pliku będzie na jego końcu.
Część 2: Pisanie Opisu Znanego Typu Pliku
Teraz, gdy mamy już sygnatury plików, możemy utworzyć plik XML, aby nakazać R-Studio dołączyć go do bazy danych znanych typów plików. Można to zrobić na dwa sposoby:
2.1 Za pomocą wbudowanego edytora graficznego:
(Więcej informacji znajdziesz w pomocy on-line R-Studio Dostosowywanie Typów Plików).
Wybierz Ustawienia w menu Narzędzia, aby otworzyć panel Ustawienia. Przejdź do zakładki Znane Typy Plików i kliknij przycisk Edytuj Typy Plików użytkownika.
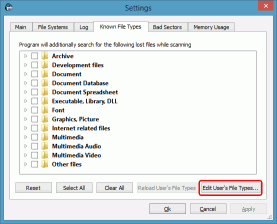
Kliknij obraz, aby go powiększyć
Kliknij przycisk Utwórz typ pliku w oknie dialogowym Edytuj typy plików użytkownika.
Określ następujące parametry:
- Id - Unikalna liczba całkowita. R-Studio automatycznie przypisze dowolny numer, jedynym wymaganiem jest to, aby nie był on współdzielony przez żaden inny znany typ pliku.
- Opis grupy - Grupa plików używana do wyświetlania wyników w R-Studio. Możesz utworzyć własną lub użyć predefiniowanej grupy. W tym przykładzie użyjemy "Wideo Multimedialne".
- Opis - Opis typu pliku. W naszym przykładzie możemy użyć "Sony cam video, XDCam-EX".
- Rozszerzenie - Rozszerzenie pliku dla naszego znanego typu pliku. W naszym przypadku jest to mp4.
Funkcje są parametrem opcjonalnym, nie musimy ich używać w naszym przypadku.
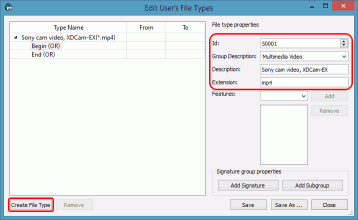
Kliknij obraz, aby go powiększyć
Następnie musimy wpisać sygnaturę pliku na początku i na końcu pliku. Aby to zrobić, wybierz Rozpocznij i kliknij przycisk Dodaj podpis.
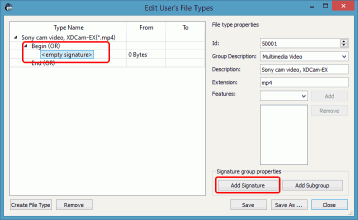
Kliknij obraz, aby go powiększyć
Następnie kliknij <empty signature> i wprowadź tekst sygnatury.
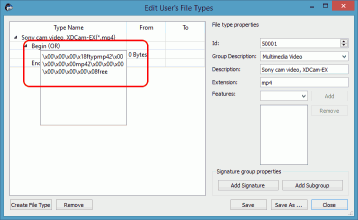
Kliknij obraz, aby go powiększyć
Następnie utwórz sygnaturę na końcu pliku. Nie zapomnij wpisać 21 w polu Od.
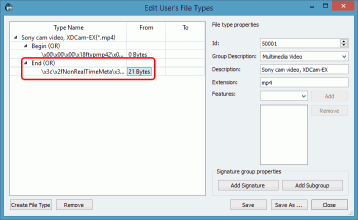
Kliknij obraz, aby go powiększyć
Pomyślnie utworzyłeś znane typy plików nowego użytkownika.
Teraz musimy to zapisać. Są dwie opcje: Możesz zapisać ją w domyślnym pliku określonym na karcie głównego panelu Ustawień, klikając przycisk Zapisz, aby to zrobić lub kliknij przycisk Zapisz jako, aby zapisać ją w innym pliku.
2.2 Ręczne Pisanie Opisu Znanego Typu Pliku:
(Zobacz pomoc online R-Studio Dostosowywanie Typów Plików-I, aby uzyskać więcej informacji).
Aby zapisać ten plik, użyjemy XML w wersji 1.0 i kodowania UTF-8. Nie martw się, jeśli nie wiesz, co to oznacza, po prostu otwórz zwykły edytor tekstu (taki jak Notepad.exe) i wprowadź następujący tekst w pierwszym wierszu:
<FileTypeList>
Następnie utworzymy tag XML, który definiuje Typ Pliku. Używając powyższych atrybutów, pełny tag XML będzie wyglądał tak:
Wstaw to zaraz po <FileTypeList>
Następnie zdefiniujemy sygnaturę pliku za pomocą znacznika <Signature>. Początkowa sygnatura pliku jest po prostu opakowana w znacznik <Signature> bez atrybutów lub elementów. Użyj tekstowej wersji sygnatury pliku, lecz pomiń liczby szesnastkowe dla znaków niedrukowalnych. Umieść "\x" przed każdą liczbą szesnastkową. Tak więc część <Signature> będzie wyglądać tak:
Jeśli taka istnieje, zdefiniuj również sygnaturę pliku od końca. Zrób to w ten sam sposób, co sygnatura pliku początkowego, z wyjątkiem dołączenia elementu "od" z atrybutem "koniec".
Będzie to wyglądać tak:
Przypomnij sobie, że w końcowej sygnaturze pliku nie było znaków niedrukowalnych, ale były ukośniki i trójkątne nawiasy. Aby uniknąć pomyłek, zamiast znaków "/" oraz "<" i ">" wstawiliśmy wartości szesnastkowe, aby nie pomylić tych znaków ze składnią XML.
Po dodaniu podpisów plików zamknij znaczniki Rodzaj Pliku i Listę Rodzajów Plików następującymi wierszami:
</FileTypeList>
Tak więc cały plik powinien wyglądać tak:
<FileType id="50001" group="Multimedia Video" description="Sony cam video, XDCam-EX" extension="mp4">
<Signature>\x00\x00\x00\x18ftypmp42\x00\x00\x00\x00mp42\x00\x00\x00\x00\x00\x00\x00\x08free</Signature>
<Signature from="end" offset="21">\x3C\x2FNonRealTimeMeta\x3E\x0D\x0A\x00</Signature>
</FileType>
</FileTypeList>
Pamiętaj: XML rozróżnia wielkość liter. Zatem <filetype> nie będzie prawidłowy, podczas gdy <FileType> jest.
Zapisz plik w formacie zwykłego tekstu z rozszerzeniem .xml. Na przykład: SonyCam.xml.
Pomyślnie utworzyłeś niestandardowy znany typ pliku. Jest to wystarczające w przypadku podstawowych znanych typów plików zdefiniowanych przez użytkownika. Dla bardziej zaawansowanych użytkowników możesz użyć XML w wersji 2.0. Aby uzyskać szczegółowe informacje na temat prawidłowej składni XML w wersji 2.0, zapoznaj się z pomocą online R-Studio: Dostosowywanie Typów Plików-II.
Część 3: Walidacja i Dodawanie Plików Opisów Znanych Typów Plików
Następnym krokiem jest dodanie pliku XML do R-Studio. R-Studio zweryfikuje plik XML przed jego dodaniem.
Załaduj plik XML, który utworzyłeś w poprzedniej sekcji do R-Studio. Zrób to, klikając Narzędzia -> Ustawienia. W sekcji, która odczytuje Typy plików użytkownika, przejdź do swojego pliku XML (w naszym przykładzie jest to SonyCam.xml). Kliknij Zastosuj.
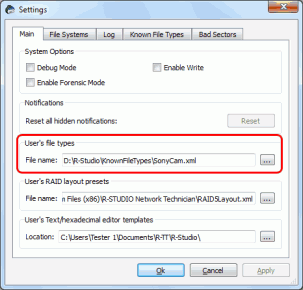
Kliknij obraz, aby go powiększyć
2. Gdy pojawi się pytanie, czy chcesz załadować definicję typu pliku, kliknij Tak.
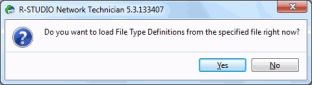
Kliknij obraz, aby go powiększyć
3. Upewnij się, że typ pliku został pomyślnie załadowany, klikając kartę Znane Typy Plików w oknie dialogowym Ustawienia. Przypomnijmy, że umieściliśmy nasze w grupie Wideo Multimedialne. Rozwiń ten folder i powinieneś zobaczyć go na liście wraz z opisem, który podaliśmy w części 2: Sony cam video, XDCam-EX (.mp4).
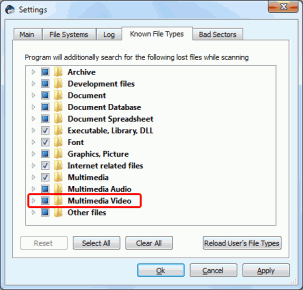
Kliknij obraz, aby go powiększyć
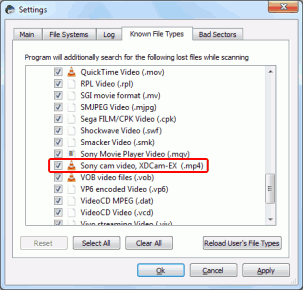
Kliknij obraz, aby go powiększyć
Gdyby wystąpiły błędy składniowe, pojawiłby się następujący komunikat:
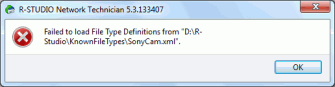
Kliknij obraz, aby go powiększyć
Jeśli to widzisz, wróć i sprawdź kod XML pod kątem błędów składniowych. Pamiętaj: XML rozróżnia wielkość liter i wszystkie tagi muszą być zamknięte.
Część 4: Testowanie niestandardowego znanego typu pliku Opis
Aby sprawdzić, czy nasz znany typ pliku zdefiniowany przez użytkownika działa, możemy spróbować znaleźć nasze pliki .mp4 na wymiennym dysku flash USB.
1. W systemie Windows Vista/7/8/8.1/10/11 wykonaj pełne formatowanie dysku (nie jest to szybkie formatowanie) lub użyj narzędzia do czyszczenia dysku, takiego jak R-Wipe & Clean, aby usunąć z niego wszystkie poprzednie dane. Dysk USB jest odpowiedni do tego testu. Upewnij się, że jest sformatowany jako wolumin FAT32 (pod warunkiem, że pliki testowe mają mniej niż 2GB).
2. Skopiuj pliki testowe na dysk i uruchom ponownie komputer. Zapewni to prawidłowe zapisanie pamięci podręcznej na dysku. Możesz także odłączyć dysk zewnętrzny i podłączyć go ponownie.
3. Zamontuj dysk z plikami testowymi. W naszym przykładzie zamontowaliśmy go jako dysk F:\.
4. Uruchom R-Studio. Wybierz dysk z plikami testowymi i kliknij przycisk Skanuj.
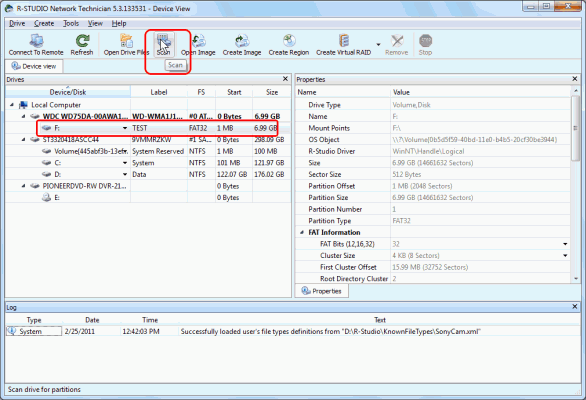
Kliknij obraz, aby go powiększyć
5. W oknie dialogowym Skanuj usuń cały tekst, który pojawia się w polu "System plików". Uniemożliwi to R-Studio używanie tabeli partycji do lokalizowania plików przy użyciu istniejącego systemu plików.
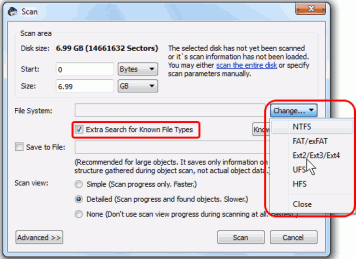
Kliknij obraz, aby go powiększyć
6. Zaznacz pole obok Dodatkowe Wyszukiwanie Znanych Typów Plików. Umożliwia to skanowanie w poszukiwaniu znanych typów plików.
7. Kliknij Skanuj, aby rozpocząć wyszukiwanie.
8. Poczekaj, aż R-Studio wykona skanowanie. Karta Informacje o Skanowaniu pokazuje postęp całego procesu.
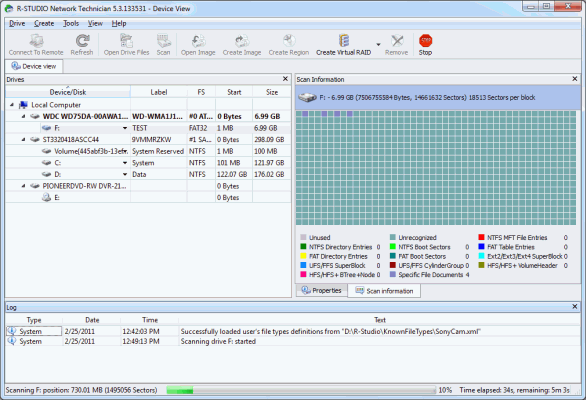
Kliknij obraz, aby go powiększyć
9. Poszukaj elementu, który odczytuje dodatkowe znalezione pliki, gdy R-Studio zakończy skanowanie. Kliknij go dwukrotnie.
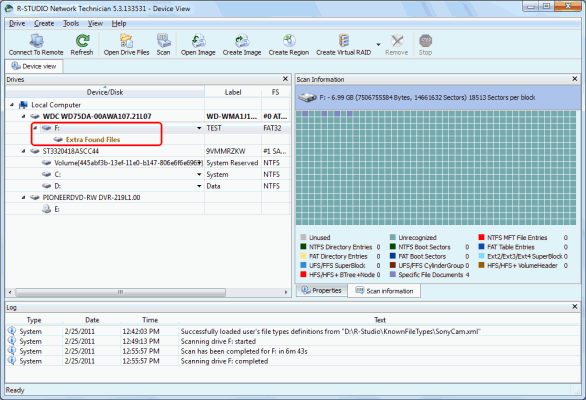
Kliknij obraz, aby go powiększyć
10. Nasze pliki testowe będą znajdować się w filmie z kamery Sony, folderze XDCam-EX (lub innym opisie, który podałeś typowi pliku w części 2).
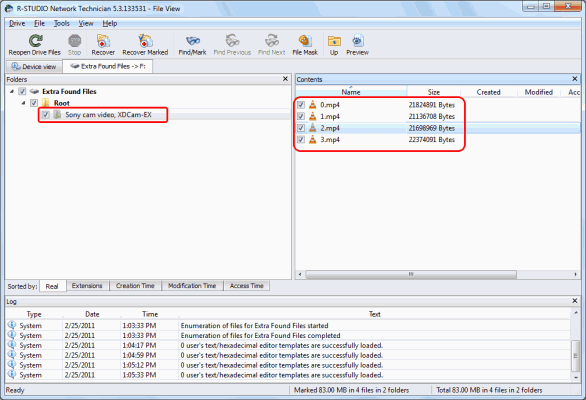
Kliknij obraz, aby go powiększyć
Jak widać, nazwy, daty i drzewo folderów dla plików nie zostały odzyskane, ponieważ informacje te są przechowywane w systemie plików. W związku z tym R-Studio automatycznie przypisuje każdemu plikowi nową nazwę pliku.
Jednak jak zobaczysz, zawartość plików jest całkowicie nienaruszona. Aby je przetestować, wyświetl je za pomocą kompatybilnego programu, takiego jak VLC Media Player.
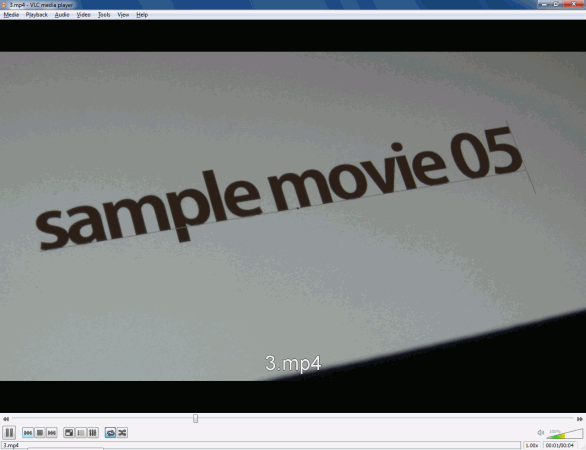
Kliknij obraz, aby go powiększyć
Wniosek
Skanowanie R-Studio w poszukiwaniu znanych typów plików umożliwia odzyskanie plików nawet z dysku z poważnie uszkodzonymi lub nadpisanymi systemami plików lub tabelami partycji. Funkcja znanych typów plików umożliwia wydajne lokalizowanie plików na podstawie ich sygnatur, co jest szczególnie przydatne, gdy wiesz, jakie pliki próbujesz odzyskać, tak jak w tym przykładzie. Obsługa przez R-Studio znanych typów plików zdefiniowanych przez użytkownika rozszerza tę funkcję o każdy typ pliku, który ma identyfikowalną sygnaturę pliku.
- Poradnik odzyskiwania danych
- Oprogramowanie do odzyskiwania plików. Dlaczego R-Studio?
- R-Studio dla Technik Śledczych i Firm Zajmujących się Odzyskiwaniem Danych
- R-STUDIO Review on TopTenReviews
- Sposób odzyskiwania plików dla dysków SSD i innych urządzeń obsługujących polecenie TRIM/UNMAP
- Jak odzyskać dane z urządzeń NVMe
- Przewidywanie pomyślności dla typowych przypadków odzyskiwania danych
- Odzyskiwanie Nadpisanych Danych
- Emergency File Recovery Using R-Studio Emergency
- Prezentacja Odzyskiwania RAID
- R-Studio: Odzyskiwanie danych z niedziałającego komputera
- Odzyskiwanie Plików z Komputera, Który Się Nie Uruchamia
- Sklonuj Dyski Przed Odzyskiwaniem Plików
- Odzyskiwanie filmów HD z kart SD
- Odzyskiwanie Plików z Nieuruchamiającego się Komputera Mac
- Najlepszy sposób na odzyskanie plików z dysku systemowego Mac
- Odzyskiwanie Danych z Zaszyfrowanego Dysku Linux po Awarii Systemu
- Odzyskiwanie Danych z Obrazów Dysków Apple (pliki .DMG)
- Odzyskiwanie Plików po Ponownej Instalacji Systemu Windows
- R-Studio: Odzyskiwanie Danych Przez Sieć
- Jak Korzystać z Pakietu R-Studio Corporate
- Odzyskiwanie danych ze sformatowanego dysku NTFS
- Odzyskiwanie danych ze sformatowanego dysku exFAT/FAT
- Odzyskiwanie danych z wymazanego dysku HFS lub HFS+
- Odzyskiwanie danych z wymazanego dysku APFS
- Odzyskiwanie danych ze sformatowanego dysku Ext2/3/4FS
- Odzyskiwanie danych z prostego NAS
- Jak podłączyć wirtualne woluminy RAID i LVM/LDM do systemu operacyjnego
- Wspólne Działanie Sprzętu R-Studio i PC-3000 UDMA
- Wspólne Działanie R-Studio i HDDSuperClone
- Specyfika Odzyskiwania Plików Po Szybkim Formacie
- Odzyskiwanie Danych Po Awarii Menedżera Partycji
- Odzyskiwanie Plików a Naprawa Plików
- Data Recovery from Virtual Machines
- Awaryjne odzyskiwanie danych przez sieć
- Zdalne odzyskiwanie danych przez Internet
- Tworzenie Niestandardowego Znanego Rodzaju Pliku dla R-Studio
- Znajdowanie parametrów RAID
- Recovering Partitions on a Damaged Disk
- NAT i przechodzenie przez zaporę sieciową w celu zdalnego odzyskiwania danych
- Odzyskiwanie Danych z Dysku Zewnętrznego z Uszkodzonym Systemem Plików
- Podstawy Odzyskiwania Plików: Jak Działa Odzyskiwanie Danych
- Domyślne Parametry Zestawów Pasków Oprogramowania (RAID 0) w systemie Mac OS X
- Odzyskiwanie Danych z Plików Wirtualnego Dysku Twardego (VHD)
- Odzyskiwanie Danych z Różnych Formatów Kontenerów Plików i Zaszyfrowanych Dysków
- Automatyczne Wykrywanie Parametrów RAID
- Technologia Odzyskiwania Danych IntelligentScan
- Obrazowanie multi-pass w R-Studio
- Obrazowanie w czasie wykonania programu w R-Studio
- Obrazowanie liniowe, obrazowanie w czasie wykonania programu, a obrazowanie multi-pass
- Stabilizator USB dla niestabilnych urządzeń USB
- R-Studio T80+ - Profesjonalne rozwiązanie do odzyskiwania danych i kryminalistyki dla małych firm i osób prywatnych za 1 dolara na dzień.
- Artykuły dotyczące kopii zapasowych
- Oprogramowanie do tworzenia kopii zapasowych. Rób kopie zapasowe z dużą pewnością siebie.
- R-Drive Image jako darmowy, mocny menedżer partycji
- Odzyskiwanie Komputera i Przywracanie Systemu
- Disk Cloning and Mass System Deployment
- Dostęp do Poszczególnych Plików lub Folderów na Obrazie Dysku z Kopii Zapasowej
- Creating a Data Consistent, Space Efficient Data Backup Plan for a Small Business Server
- R-Drive Image: Jak przenieść już zainstalowany system Windows ze starego dysku twardego na nowe urządzenie SSD i utworzyć hybrydowy system przechowywania danych
- How to backup and restore disks on Linux and Mac computers using R-Drive Image
- Artykuły Undelete
- Odzyskaj Usunięte Pliki
- Darmowe odzyskiwanie z kart SD i kart pamięci
- Darmowe odzyskiwanie filmów HD z kart SD
- Odzyskiwanie plików z dysku zewnętrznego z uszkodzonym, usuniętym, sformatowanym lub nieobsługiwanym systemem plików
- R-Undelete: Odzyskiwanie plików z niedziałającego komputera
- Darmowe odzyskiwanie plików z karty pamięci telefonu z systemem Android
- Odzyskaj Zdjęcia i Pliki Wideo za Darmo
- Łatwe odzyskiwanie plików w trzech krokach
Rating: 4.8 / 5
R-TT may not be the easiest or most user-friendly solution, but the algorithm used for the renaming saved me THOUSAND of hours of opening ...
Bought it and 100% recommend it for anyone with a similar issue.
I was reluctant as it seemed pricey compared to other programs, but damn worth every penny. It managed to even find files I thought were wiped from existence.
Kudos to r-tools, thank you!
I`m an IT professional who has worked from home for over a decade. Early on in my career, I configured an HP ProLiant Server (Raid 1+0) as a workstation that I would remote into from my laptop. As technology evolved, I began to use it only for email and as a config file repository.
A short while ago, one of the drives degraded, but the HP ProLiant Server (Raid 1+0) still functioned fine on the remaining drive. I was complacent and didn`t replace the ...




