-
Odzyskiwanie danych z wymazanego dysku APFS
APFS (System Plików Apple) to opatentowany system plików wprowadzony przez firmę Apple Inc. dla macOS High Sierra i iOS 10.3 oraz nowszych. Ten system plików jest specjalnie zaprojektowany dla dysków flash i SSD, aby w pełni wykorzystać ich funkcje. Ponieważ urządzenia SSD stają się coraz większe i tańsze, są one coraz częściej używane jako zewnętrzne urządzenia pamięci masowej.
Tylko komputery Mac z systemem High Sierra i nowszym mogą odczytywać i zapisywać na takich dyskach. Komputery z systemem Windows i Linux nie mogą odczytywać i zapisywać na dyskach APFS bez oprogramowania innych firm.
Ten artykuł pokaże, jak używać R-Studio do odzyskiwania plików z zewnętrznego dysku SSD z systemem plików APFS, który został wymazany, a następnie sformatowany ponownie jako nowe urządzenie APFS.
Zanim Zaczniemy
Pamiętaj, że ten artykuł wyjaśnia, jak odzyskać pliki z wymazanego dysku APFS. Jeśli potrzebujesz odzyskać pliki z dysków z innymi systemami plików, przeczytaj nasze inne artykuły:
- Z skasowanego dysku HFS (macOS): Odzyskiwanie Danych z Wymazanego Dysku HFS lub HFS+
- Z dysku NTFS (Windows): R-Studio: Odzyskiwanie Danych ze Sformatowanego Dysku NTFS
- Z dysku exFAT/FAT (Windows/macOS/Linux): Odzyskiwanie Danych ze Sformatowanego Dysku exFAT/FAT
- Z dysku Ext2/3/4FS (Linux): Odzyskiwanie Danych ze Sformatowanego Dysku Ext2/3/4FS
Dysk nie może wykazywać żadnych oznak awarii sprzętu. W przeciwnym razie konieczna jest kontrola przez specjalistów od odzyskiwania danych. Wszelkie próby pracy z dyskiem z poważnymi awariami sprzętowymi mogą poważnie zmniejszyć szanse na odzyskanie danych, ponieważ jest bardzo prawdopodobne, że spowodują większe szkody i zmniejszą szanse na odzyskanie danych, nawet przez specjalistę od odzyskiwania danych.
Oznaki fizycznej awarii dysku obejmują:
- System w ogóle nie rozpoznaje urządzenia lub pojawia się z nietypową lub przeinaczoną nazwą.
- Technologia S.M.A.R.T. (Samomonitorowanie, Analizy i Raportowanie) ostrzega o wystąpieniu poważnej awarii sprzętu. R-Studio może sprawdzić warunki S.M.A.R.T. dysku, a poniżej wyjaśnimy, jak to zrobić.
I ostatnia uwaga
Nie podłączaj dysku do komputera Mac, który rozpoznaje system plików APFS, chyba że jesteś całkowicie gotowy do rozpoczęcia odzyskiwania plików. Może to skutecznie usunąć wszystkie utracone pliki bez widocznych oznak takiego działania.
Konfiguracja Dysku Testowego: Początkowa Struktura Folderów i Pliki na Dysku
W tym teście użyliśmy zewnętrznego dysku SSD sformatowanego jako urządzenie pamięci masowej APFS z nazwą woluminu APFS_Old. Następnie plik/folder zwykle ustawiony na dysk zewnętrzny został zapisany na tym dysku.
Dokumenty:
- Archiwa: Pliki .zip utworzone w programie WinZip
- PDF: Pliki .pdf utworzone w programie Adobe Acrobat
- Microsoft Office: Pliki .doc i .docx utworzone w programie Word; Pliki .xls i .xlsx utworzone w programie Excel
- OpenOffice: Pliki .odt i .docx utworzone w programie Writer; Pliki .ods i .xlsx utworzone w programie Calc
Multimedia:
- Muzyka: Pliki .mp3
- Zdjęcia: Pliki .jpg i .png
- Wideo: Pliki .avi, .flv, .m4v, .mov, .mp4, .mpeg, .mts i .mkv.
Rys.1 przedstawia strukturę plików/folderów naszego dysku testowego:
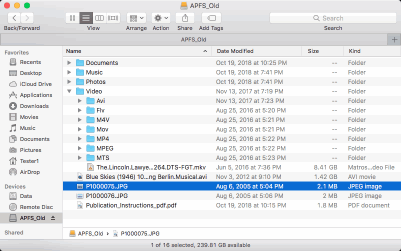
Rys.1: Pliki i foldery na dysku testowym.
Kliknij obraz, aby go powiększyć
Korzystając z Narzędzia dyskowego w systemie MacOS, usunęliśmy stary system plików i utworzyliśmy nowy o nazwie APFS_New. Ten nowy system plików wydaje się całkowicie pusty w Finderze.
Proces odzyskiwania danych
Przygotowanie wstępne:
- Potrzebujemy wystarczająco dużej przestrzeni dyskowej, aby móc przechowywać wszystkie odzyskane pliki. Do tego celu można wykorzystać dowolny dysk widoczny przez komputer (w tym dyski zewnętrzne lub sieciowe). My użyjemy wewnętrznego dysku komputera.
- Pobierz i zainstaluj R-Studio. Nie musisz od razu kupować i rejestrować swojej kopii oprogramowania. Możesz uruchomić program w trybie demo, aby oszacować swoje szanse na pomyślne odzyskanie plików. Jeśli są wystarczająco wysokie, możesz kupić R-Studio i płynnie się zarejestrować bez przerywania procesu odzyskiwania plików. R-Studio działające w trybie demo może wykonywać wszystkie operacje odzyskiwania danych z wyjątkiem zapisywania odzyskanych plików.
Uwaga: Użyjemy wersji R-Studio na Maca, aby zilustrować proces odzyskiwania plików, ale możesz używać wersji na Windowsa i Linuxa R-Studio. R-Studio będzie wyglądało inaczej, ale funkcje pozostaną takie same.
Komputery Mac z systemem Mac OS X starszym niż High Sierra nie obsługują systemu plików APFS, ale R-Studio może odzyskać pliki z dysków APFS nawet na takich komputerach. Co więcej, R-Studio na Windowsa lub Linuxa może pracować z systemem plików APFS, mimo iż system operacyjny hosta nie może go nawet rozpoznać.
Jeśli na komputerze Mac działa system High Sierra lub nowszy, należy rozważyć wyłączenie polecenia Przycinania w swoim systemie. Przeczytaj Szczegóły Dotyczące Odzyskiwania Plików dla Urządzeń SSD, aby uzyskać szczegółowe informacje. - Podłącz dysk testowy do komputera przez najszybszy dostępny interfejs. Konwencjonalne komputery Mac zwykle nie mają portów SATA, więc najlepszym rozwiązaniem jest USB 3.0/Thunderbolt. USB 2.0 może być zbyt wolny dla dużych dysków.
1. Uruchom R-Studio i zlokalizuj wymazany dysk
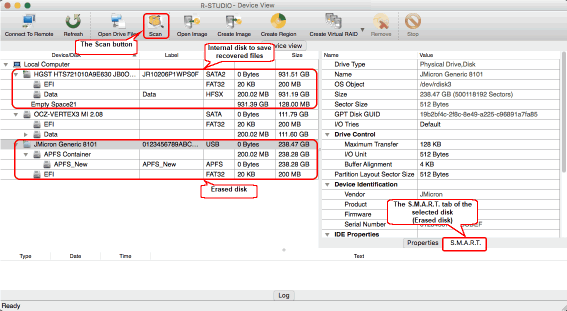
Rys.2: Panel główny R-Studio z podłączonym wymazanym dyskiem.
Kliknij obraz, aby go powiększyć
Sprawdź status S.M.A.R.T. wymazanego dysku. Można to zrobić, nawet jeśli jest podłączony przez port USB.
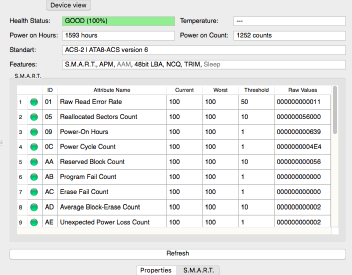
Rys.3. Status S.M.A.R.T. wymazanego dysku
Kliknij obraz, aby go powiększyć
- Jeśli stan dysku brzmi UWAGA, mogą wystąpić drobne problemy z dyskiem, ale korzystanie z dysku w celu odzyskiwania danych wciąż powinno być bezpieczne. Problemy prawdopodobnie się pogorszą, więc okresowo sprawdzaj parametry S.M.A.R.T., aby mieć pewność, że stan dysku nie zmienił się na ZŁY. Zalecane jest utworzenie obrazu dysku, ale będzie to wymagało dodatkowej przestrzeni dyskowej.
- Jeśli stan dysku jest ZŁY, warunki na dysku są kiepskie, a szanse na awarię sprzętu są wysokie. Najlepszym zaleceniem w tym przypadku jest zaprzestanie pracy z dyskiem i przekazanie go specjalistom od odzyskiwania danych. Możesz kontynuować pracę z dyskiem na własne ryzyko, lecz mocno zalecane jest wykonanie obrazowania dysku.
Wszystkie atrybuty S.M.A.R.T. naszego dysku są w porządku i możemy kontynuować odzyskiwanie plików.
2. Wybierz urządzenie SSD, na którym znajdował się wymazany dysk, kliknij przycisk Skanuj i określ parametry skanowania.
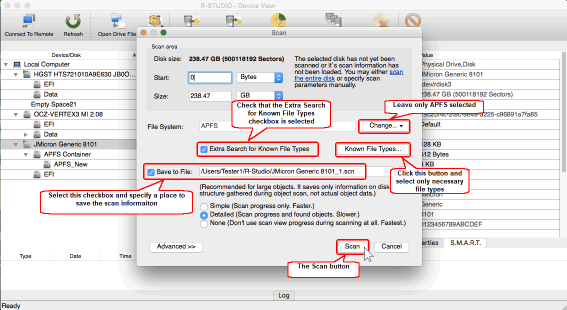
Rys.4. Okno dialogowe skanowania dysku i parametry skanowania
Kliknij obraz, aby go powiększyć
Kliknij przycisk Zmień i pozostaw wybrany tylko system plików APFS, aby uniknąć wyszukiwania innych systemów plików. Wybierz Zapisz do Pliku i określ miejsce, w którym chcesz zapisać informacje o skanowaniu. Jeśli skanowanie dysku musi zostać przerwane, można je wznowić, ładując zapisane informacje o skanowaniu.
Kliknij przycisk Znane Typy Plików i wybierz tylko te typy plików, które mogły znajdować się na dysku. Wybierz wszystkie typy plików, nawet te, których nie chcesz odzyskać. Jest to konieczne, aby poprawnie znaleźć wymagane pliki. Przeczytaj artykuł Podstawy Odzyskiwania Plików: Jak Działa Odzyskiwanie Danych, jeśli chcesz sie dowiedzieć dlaczego.
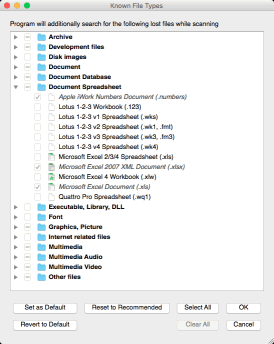
Rys.5. Znane typy plików wybrane dla wymazanego dysku APFS
Kliknij obraz, aby go powiększyć
Po wybraniu wszystkich niezbędnych opcji kliknij przycisk Skanuj.
3. Rozpocznie się skanowanie, a R-Studio pokaże jego postęp.
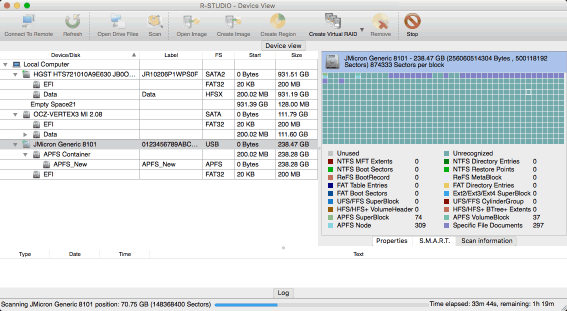
Rys.6. Trwa skanowanie dysku dla urządzenia SSD
Kliknij obraz, aby go powiększyć
4. Po zakończeniu skanowania sprawdź jego wyniki.
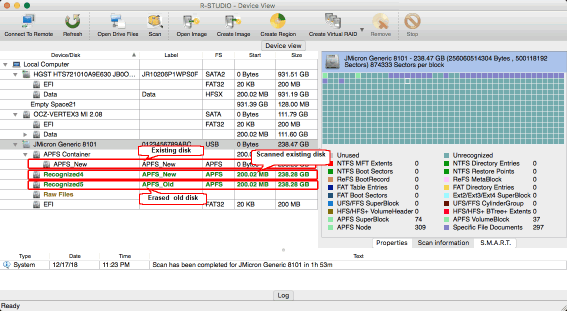
Rys.7. Wyniki skanowania
Kliknij obraz, aby go powiększyć
R-Studio powinno znaleźć nowy dysk APFS (w naszym przypadku Rozpoznany4 - APFS_New) i wymazany dysk APFS (Rozpoznany5 - APFS_Old). R-Studio może znaleźć inne partycje, które wcześniej znajdowały się na dysku. Ich rozmiar i położenie mogą dać wskazówkę jak znaleźć tę, której szukasz. Więcej informacji znajdziesz w sekcji pomocy online R-Studio: Odzyskiwanie Danych za Pomocą R-Studio.
Otwarcie Rozpoznana5 wygląda naturalnie, ponieważ ma etykietę APFS_Old, ale po dwukrotnym kliknięciu tej partycji widzimy następujący komunikat:
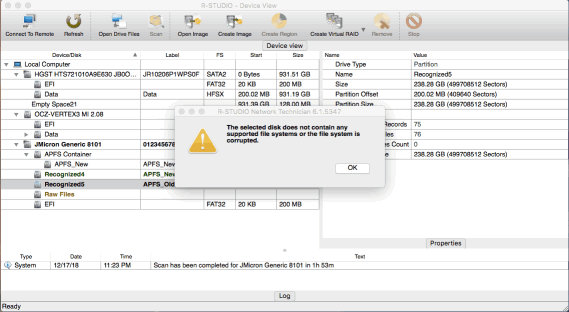
Rys.8. Próba otwarcia starego dysku APFS
Kliknij obraz, aby go powiększyć
Oczywiście musimy szukać naszych utraconych plików gdzie indziej.
Następnym kandydatem jest partycja Rozpoznana4. Kiedy go otworzymy, możemy zobaczyć pozostałości skasowanego systemu plików i kilka dodatkowych znalezionych plików. Ponieważ nowy dysk jest całkowicie pusty, pliki te muszą należeć do wymazanego systemu plików.
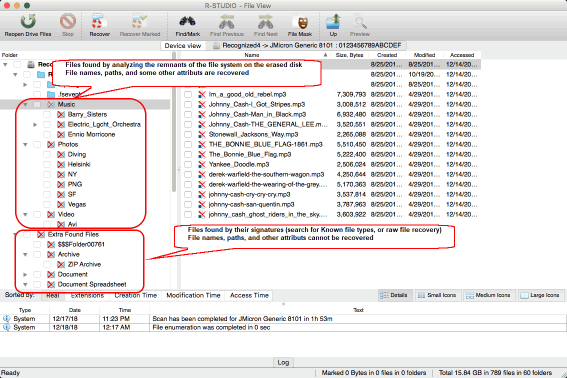
Ryc.9. Utracone pliki na zeskanowanym nowym dysku APFS
Kliknij obraz, aby go powiększyć
5. Sprawdź i wyświetl podgląd plików, klikając dwukrotnie wybrany plik.
Niektóre utracone pliki można znaleźć poprzez analizę pozostałości systemu plików na wymazanym dysku. Ich nazwy plików, ścieżki i niektóre atrybuty plików można odzyskać.
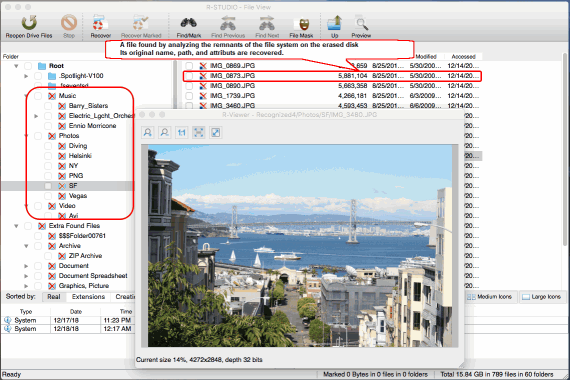
Rys.10. Utracone pliki z wymazanego systemu plików
Kliknij obraz, aby go powiększyć
Pozostałe pliki można znaleźć, wyszukując znane typy plików (wyszukiwanie sygnatur plików lub odzyskiwanie plików surowych). Nazw plików, ścieżek i atrybutów plików nie można odzyskać. R-Studio albo używa wewnętrznych tagów plików do tworzenia znaczących nazw plików, albo generuje losową nazwę, jak na przykład 0280.mp4.
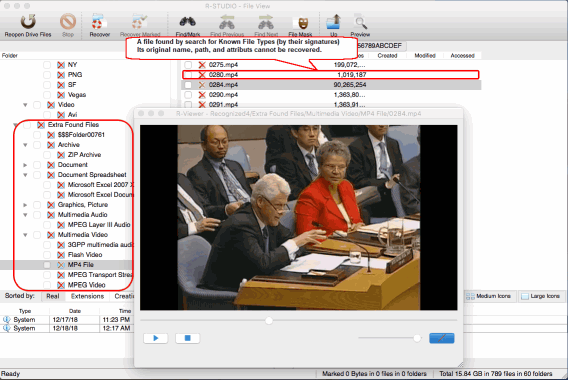
Rys.11. Utracone pliki znalezione podczas wyszukiwania Znanych Typów Plików
Kliknij obraz, aby go powiększyć
Możesz wyszukiwać określony plik lub zestaw plików, korzystając z zaawansowanych funkcji wyszukiwania i oznaczania w R-Studio. Więcej informacji znajdziesz w sekcji pomocy R-Studio: Wyszukiwanie Pliku.
Spróbuj wyświetlić podgląd jak największej liczby plików, aby oszacować szanse na pomyślne odzyskanie plików. Szczególnie przydatne są do tego duże pliki graficzne i wideo.
Gdy masz pewność, że szanse na pomyślne odzyskanie utraconych plików są wysokie, możesz zakupić licencję i zarejestrować R-Studio. Możesz to zrobić płynnie, bez przerywania odzyskiwania plików. Zobacz artykuł R-Studio na Maci dotyczący instalacji/odinstalowania/rejestrowania, aby uzyskać szczegółowe informacje.
Kiedy Twoja kopia R-Studio jest zarejestrowana, możesz rozpocząć faktyczne odzyskiwanie plików.
6. Zaznacz wszystkie niezbędne pliki i foldery do odzyskania, kliknij przycisk Odzyskaj Zaznaczone i wybierz miejsce, w którym chcesz zapisać odzyskane pliki.
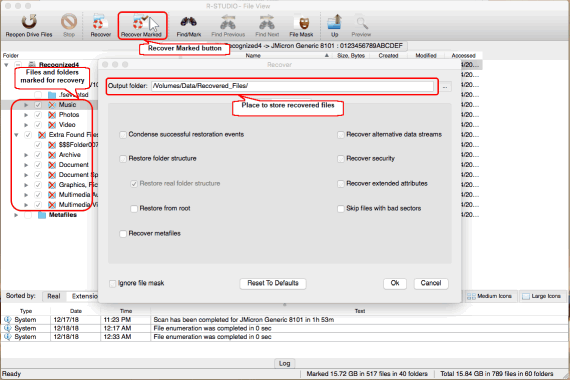
Rys.12. Pliki i foldery oznaczone do odzyskiwania i opcje odzyskiwania
Kliknij obraz, aby go powiększyć
W razie potrzeby określ inne parametry odzyskiwania. Zobacz sekcję pomocy online R-Studio, aby uzyskać szczegółowe informacje: Podstawowe Odzyskiwanie Plików. Następnie kliknij przycisk OK.
Rozpocznie się odzyskiwanie plików, a R-Studio pokaże jego postęp.
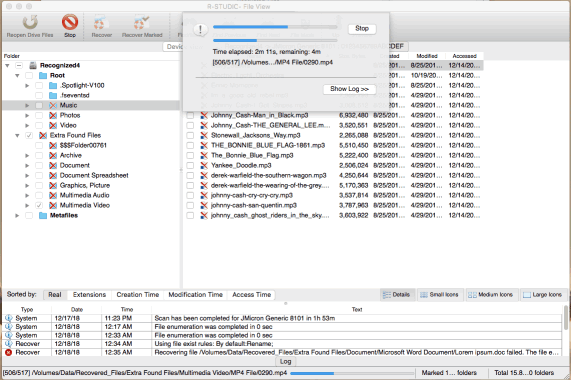
Rys.13. Postęp odzyskiwania plików
Kliknij obraz, aby go powiększyć
Po zakończeniu odzyskiwania R-Studio wyświetli raport końcowy z wynikami.
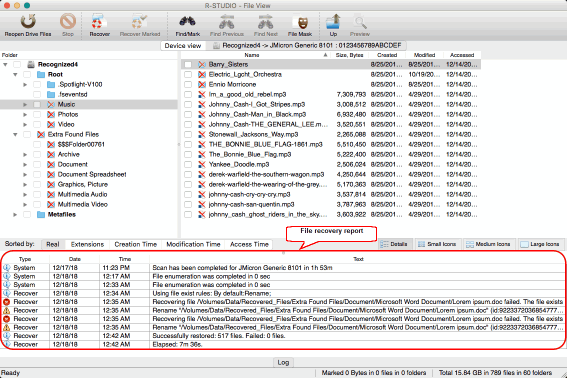
Rys.14. Wyniki odzyskiwania plików i raport
Kliknij obraz, aby go powiększyć
Czasami R-Studio może wyświetlać ostrzeżenia, że odzyskiwane pliki już istnieją. Traktuje takie pliki w sposób określony na karcie Zaawansowane w oknie dialogowym Odzyskiwania. Domyślnie zmienia nazwy plików zduplikowanych.
Wyniki odzyskiwania danych
Wyniki można zobaczyć w folderze wybranym w oknie dialogowym Odzyskiwania.
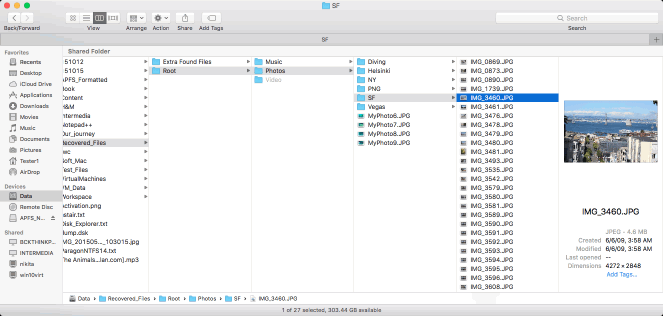
Rys.15. Odzyskane pliki
Kliknij obraz, aby go powiększyć
Wnioski
R-Studio udało się pomyślnie odzyskać pliki z wymazanego dysku APFS. Może ono przywrócić niektóre części usuniętego systemu plików z nazwami plików, ścieżkami i innymi atrybutami. Pozostałe pliki zostały odzyskane bez tych atrybutów, ale ich zawartość pozostała nienaruszona.
Kluczowym punktem tego sukcesu jest fakt, że nic nie zostało zapisane na dysku po jego skasowaniu, a polecenie Przycinania było wyłączone w systemie podczas odzyskiwania plików.
R-Studio zeskanował wymazany dysk i znalazł utracone pliki w trybie demo, czyli bez kupowania i rejestrowania oprogramowania. Został zarejestrowany dopiero wtedy, gdy stało się jasne, że odzyskiwanie plików powinno się udać. Rejestrację można przeprowadzić na bieżąco, bez przerywania procesu odzyskiwania.
- Poradnik odzyskiwania danych
- Oprogramowanie do odzyskiwania plików. Dlaczego R-Studio?
- R-Studio dla Technik Śledczych i Firm Zajmujących się Odzyskiwaniem Danych
- R-STUDIO Review on TopTenReviews
- Sposób odzyskiwania plików dla dysków SSD i innych urządzeń obsługujących polecenie TRIM/UNMAP
- Jak odzyskać dane z urządzeń NVMe
- Przewidywanie pomyślności dla typowych przypadków odzyskiwania danych
- Odzyskiwanie Nadpisanych Danych
- Emergency File Recovery Using R-Studio Emergency
- Prezentacja Odzyskiwania RAID
- R-Studio: Odzyskiwanie danych z niedziałającego komputera
- Odzyskiwanie Plików z Komputera, Który Się Nie Uruchamia
- Sklonuj Dyski Przed Odzyskiwaniem Plików
- Odzyskiwanie filmów HD z kart SD
- Odzyskiwanie Plików z Nieuruchamiającego się Komputera Mac
- Najlepszy sposób na odzyskanie plików z dysku systemowego Mac
- Odzyskiwanie Danych z Zaszyfrowanego Dysku Linux po Awarii Systemu
- Odzyskiwanie Danych z Obrazów Dysków Apple (pliki .DMG)
- Odzyskiwanie Plików po Ponownej Instalacji Systemu Windows
- R-Studio: Odzyskiwanie Danych Przez Sieć
- Jak Korzystać z Pakietu R-Studio Corporate
- Odzyskiwanie danych ze sformatowanego dysku NTFS
- Odzyskiwanie danych ze sformatowanego dysku exFAT/FAT
- Odzyskiwanie danych z wymazanego dysku HFS lub HFS+
- Odzyskiwanie danych z wymazanego dysku APFS
- Odzyskiwanie danych ze sformatowanego dysku Ext2/3/4FS
- Odzyskiwanie danych z prostego NAS
- Jak podłączyć wirtualne woluminy RAID i LVM/LDM do systemu operacyjnego
- Wspólne Działanie Sprzętu R-Studio i PC-3000 UDMA
- Wspólne Działanie R-Studio i HDDSuperClone
- Specyfika Odzyskiwania Plików Po Szybkim Formacie
- Odzyskiwanie Danych Po Awarii Menedżera Partycji
- Odzyskiwanie Plików a Naprawa Plików
- Data Recovery from Virtual Machines
- Awaryjne odzyskiwanie danych przez sieć
- Zdalne odzyskiwanie danych przez Internet
- Tworzenie Niestandardowego Znanego Rodzaju Pliku dla R-Studio
- Znajdowanie parametrów RAID
- Recovering Partitions on a Damaged Disk
- NAT i przechodzenie przez zaporę sieciową w celu zdalnego odzyskiwania danych
- Odzyskiwanie Danych z Dysku Zewnętrznego z Uszkodzonym Systemem Plików
- Podstawy Odzyskiwania Plików: Jak Działa Odzyskiwanie Danych
- Domyślne Parametry Zestawów Pasków Oprogramowania (RAID 0) w systemie Mac OS X
- Odzyskiwanie Danych z Plików Wirtualnego Dysku Twardego (VHD)
- Odzyskiwanie Danych z Różnych Formatów Kontenerów Plików i Zaszyfrowanych Dysków
- Automatyczne Wykrywanie Parametrów RAID
- Technologia Odzyskiwania Danych IntelligentScan
- Obrazowanie multi-pass w R-Studio
- Obrazowanie w czasie wykonania programu w R-Studio
- Obrazowanie liniowe, obrazowanie w czasie wykonania programu, a obrazowanie multi-pass
- Stabilizator USB dla niestabilnych urządzeń USB
- R-Studio T80+ - Profesjonalne rozwiązanie do odzyskiwania danych i kryminalistyki dla małych firm i osób prywatnych za 1 dolara na dzień.
- Artykuły dotyczące kopii zapasowych
- Oprogramowanie do tworzenia kopii zapasowych. Rób kopie zapasowe z dużą pewnością siebie.
- R-Drive Image jako darmowy, mocny menedżer partycji
- Odzyskiwanie Komputera i Przywracanie Systemu
- Disk Cloning and Mass System Deployment
- Dostęp do Poszczególnych Plików lub Folderów na Obrazie Dysku z Kopii Zapasowej
- Creating a Data Consistent, Space Efficient Data Backup Plan for a Small Business Server
- R-Drive Image: Jak przenieść już zainstalowany system Windows ze starego dysku twardego na nowe urządzenie SSD i utworzyć hybrydowy system przechowywania danych
- How to backup and restore disks on Linux and Mac computers using R-Drive Image
- Artykuły Undelete
- Odzyskaj Usunięte Pliki
- Darmowe odzyskiwanie z kart SD i kart pamięci
- Darmowe odzyskiwanie filmów HD z kart SD
- Odzyskiwanie plików z dysku zewnętrznego z uszkodzonym, usuniętym, sformatowanym lub nieobsługiwanym systemem plików
- R-Undelete: Odzyskiwanie plików z niedziałającego komputera
- Darmowe odzyskiwanie plików z karty pamięci telefonu z systemem Android
- Odzyskaj Zdjęcia i Pliki Wideo za Darmo
- Łatwe odzyskiwanie plików w trzech krokach
Rating: 5.0 / 5
I used some software for data recovery on MAC, but THIS IS only one, that help me!!!
THX :)
bye
Tom from Hungary
Needless to say a RAID0 set created using Apple`s Disk Utility was broken and formatted as a new RAID0. I immediately recognized my mistake and shut down the server.
After some web surfing and saki I found R-Studio.
After the other utilities I normally use failed, R-Studio was able to create an image of the broken (and reformatted) RAID disks.
The entire volume ...
________________________________
5+ I was able to repair my RAID-5 for Mac volume to 20 TB - it`s the best solution. I would recommend.
I would just like to thank you for an excellent product. I was able to recover nearly a terabyte of data after a raid 6 array failed. My customer was ecstatic over the results




