-
Recuperación de datos de un disco APFS borrado
APFS (Apple File System) es un sistema de archivos propietario introducido por Apple Inc. para macOS High Sierra e iOS 10.3 y versiones posteriores. Este sistema de archivos está especialmente diseñado para unidades flash y de estado sólido (SSD) para utilizar plenamente su funcionalidad. A medida que los dispositivos SSD se crecen en capacidad y se abaratan en coste, se utilizan con mayor frecuencia como dispositivos de almacenamiento externo.
Solo los equipos Mac que ejecutan High Sierra y versiones posteriores pueden leer y escribir en dichos discos. Los equipos con Windows y Linux no pueden leer y escribir en discos APFS sin software de terceros.
Este artículo mostrará cómo usar R-Studio para recuperar archivos de un disco SSD externo con el sistema de archivos APFS que se ha borrado y luego formateado nuevamente como un nuevo dispositivo APFS.
Antes de comenzar
Tenga en cuenta que este artículo explica cómo recuperar archivos de un disco APFS borrado. Si necesita recuperar archivos de discos con otros sistemas de archivos, lea nuestros otros artículos:
- Desde un disco HFS borrado (macOS): Recuperación de datos desde un disco HFS o HFS+ borrado
- Desde un disco NTFS (Windows): R-Studio: Recuperación de datos desde un disco NTFS reformateado
- Desde un disco exFAT / FAT (Windows / macOS / Linux): Recuperación de datos desde un disco exFAT / FAT reformateado
- Desde un disco Ext2/3/4FS (Linux): Recuperación de datos desde un disco Ext2/3/4FS reformateado
El disco no debe mostrar signos de fallos de hardware. De lo contrario, es necesaria la inspección por parte de especialistas profesionales en recuperación de datos. Cualquier intento de trabajar con un disco con fallos graves de hardware puede reducir seriamente sus posibilidades de recuperar los datos, ya que es muy probable que inflija más daño a sus opciones de recuperar los datos, incluso para un especialista en recuperación de datos.
Las señales de que un disco tiene un fallo físico incluyen:
- El sistema no reconoce el dispositivo en absoluto, o aparece con un nombre inusual o confuso.
- Una utilidad S.M.A.R.T. (Tecnología de autocontrol, análisis e informes ) advierte de que ha ocurrido un evento de fallo grave de hardware. R-Studio puede comprobar el estado S.M.A.R.T. de su disco, y explicamos cómo hacerlo a continuación.
Y un último recordatorio ...
No conecte el disco a un ordenador Mac que reconozca un sistema de archivos APFS a menos que esté completamente listo para iniciar la recuperación de archivos. Puede borrar realmente todos los archivos perdidos sin ningún signo visible de hacerlo.
Configuración del disco de prueba: estructura inicial de carpetas y archivos en la unidad
Para esta prueba, usamos un disco SSD externo formateado como un dispositivo de almacenamiento APFS con el nombre de volumen APFS_Old. A continuación, se escribió en este disco un archivo / carpeta típico para un disco externo.
Documentos:
- Archivos: archivos .zip creados con WinZip
- PDF: archivos .pdf creados con Adobe Acrobat
- Microsoft Office: archivos .doc y .docx creados con Word; Archivos .xls y .xlsx creados con Excel
- OpenOffice: archivos .odt y .docx creados con Writer; Archivos .ods y .xlsx creados con Calc
Multimedia:
- Música: archivos .mp3
- Imágenes: archivos .jpg y .png
- Vídeo: archivos .avi, .flv, .m4v, .mov, .mp4, .mpeg, .mts y .mkv.
Fig.1 muestra la estructura de archivos / carpetas de nuestro disco de prueba:
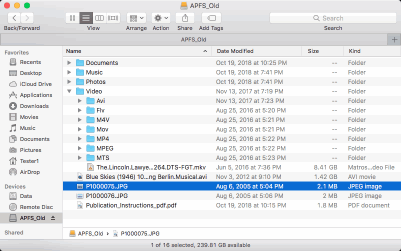
Fig.1: Archivos y carpetas en el disco de prueba.
Haga clic en la imagen para ampliarla
Usando la Utilidad de Discos en macOS, borramos el antiguo sistema de archivos y creamos uno nuevo con el nombre APFS_New. Este nuevo sistema de archivos aparece completamente vacío en Finder.
Proceso de recuperación de datos
Preparación preliminar:
- Necesitamos un espacio de almacenamiento lo suficientemente grande para almacenar todos los archivos recuperados. Cualquier disco visible por el equipo (incluidas las unidades externas o de red) se puede utilizar para este propósito. En nuestro caso, usaremos el disco interno del equipo.
- Descargue e instale R-Studio. No tiene que comprar y registrar inmediatamente su copia. Puede ejecutar el programa en su modo de demostración para estimar las posibilidades de una recuperación con éxito del archivo. Si son lo suficientemente altas, puede comprar R-Studio y registrarse sobre la marcha sin interrumpir el proceso de recuperación de archivos. R-Studio ejecutándose en el modo de demostración puede realizar todas las operaciones de recuperación de datos excepto guardar los archivos recuperados.
Nota: Usaremos la versión para Mac de R-Studio para ilustrar el proceso de recuperación de archivos. pero puede usar las versiones Windows y Linux de R-Studio. La apariencia de R-Studio será diferente, pero la funcionalidad será la misma.
Los ordenadores Mac que ejecutan Mac OS X antes que High Sierra no son compatibles con el sistema de archivos APFS, pero R-Studio puede recuperar archivos de discos APFS incluso en esos equipos. Además, R-Studio para Windows o Linux puede funcionar con el sistema de archivos APFS, a pesar de que el sistema operativo host ni siquiera puede reconocerlo.
Si su ordenador Mac ejecuta High Sierra o posterior, debería considerar deshabilitar el comando Trim en su sistema. Lea el artículo sobre las especificaciones de recuperación de archivos para dispositivos SSD para obtener más detalles. - Conecte el disco de prueba a su equipo a través de la interfaz más rápida disponible. Los ordenadores Mac convencionales no suelen tener puertos SATA, por lo que USB 3.0 / Thunderbolt es la mejor opción. USB 2.0 puede parecer demasiado lento para discos grandes.
1. Ejecute R-Studio y localice el disco borrado
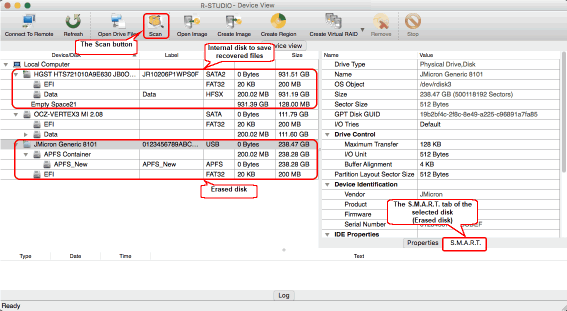
Fig.2: Panel principal de R-Studio con el disco borrado conectado.
Haga clic en la imagen para ampliarla
Compruebe el estado S.M.A.R.T. del disco borrado. Esto se puede hacer incluso si está conectado a través de un puerto USB.
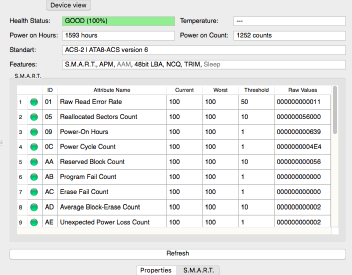
Fig.3. Estado S.M.A.R.T. del disco borrado
Haga clic en la imagen para ampliarla
- Si el estado de salud es PRECAUCIÓN, puede haber problemas menores con el disco, pero debería ser seguro usar el disco para fines de recuperación de datos. Es probable que los problemas empeoren, así que consulte los parámetros S.M.A.R.T. periódicamente para asegurarse de que el estado de salud no se haya deteriorado. Se recomienda crear una imagen del disco, pero esto requerirá espacio de almacenamiento adicional.
- Si el estado de salud es MALO, el estado del disco es crítico y las posibilidades de que el hardware falle son altas. La mejor recomendación para este caso es dejar de trabajar con el disco y llevarlo a especialistas profesionales en recuperación de datos. Puede continuar trabajando con el disco bajo su propio riesgo, pero se recomienda encarecidamente hacer una imagen del disco.
Todos los atributos S.M.A.R.T. de nuestro disco están bien y podemos continuar con la recuperación del archivo.
2. Seleccione el dispositivo SSD donde se encontraba el disco borrado, haga clic en el botón Explorar y especifique los parámetros de exploración.
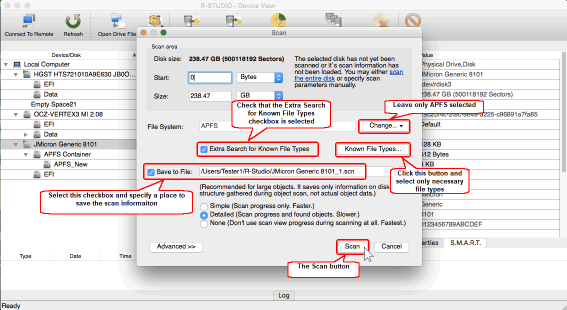
Fig.4. Cuadro de diálogo de exploración de disco y parámetros de exploración
Haga clic en la imagen para ampliarla
Haga clic en el botón Cambiar y deje solo el sistema de archivos APFS seleccionado para evitar buscar otros sistemas de archivos. Seleccione Guardar en archivo y especifique el lugar para guardar la información de la exploración. Si la exploración del disco debe interrumpirse, se puede reanudar cargando la información de la exploración guardada.
Haga clic en el botón Tipos de archivo conocidos y seleccione solo los tipos de archivo que pueden haber residido en el disco. Seleccione todos los tipos de archivos, incluso aquellos que no desea recuperar. Esto es necesario para encontrar correctamente los archivos necesarios. Consulte el Conceptos básicos de recuperación de archivos: Cómo funciona la recuperación de datos artículo si desea saber por qué.
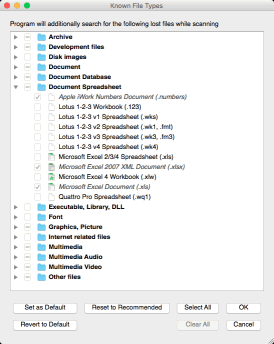
Fig.5. Tipos de archivos conocidos seleccionados para el disco APFS borrado
Haga clic en la imagen para ampliarla
Cuando seleccione todas las opciones necesarias, haga clic en el botón Explorar.
3. Se iniciará la exploración y R-Studio mostrará su progreso.
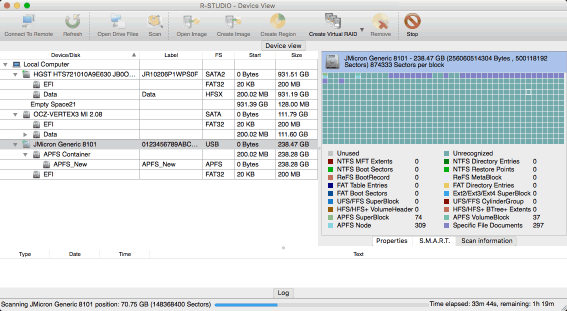
Fig.6. Exploración de disco en progreso para el dispositivo SSD
Haga clic en la imagen para ampliarla
4. Cuando termine la exploración, inspeccione sus resultados.
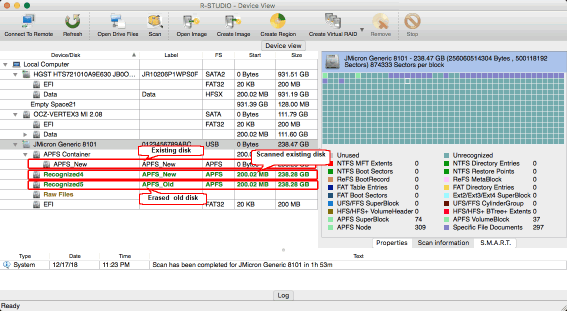
Fig.7. Resultados de la exploración
Haga clic en la imagen para ampliarla
R-Studio debería encontrar el nuevo disco APFS (Recognized4 - APFS_New en nuestro caso) y el disco APFS borrado (Recognized5 - APFS_Old). R-Studio puede encontrar algunas otras particiones que anteriormente residían en el disco. Su tamaño y posición pueden darle una pista sobre cómo encontrar el que está buscando. Consulte la ayuda en línea de R-Studio para obtener más detalles: Recuperación de datos con R-Studio.
Parece natural abrir Recognized5, ya que tiene la etiqueta APFS_Old, pero cuando hacemos doble clic en esta partición, vemos el siguiente mensaje:
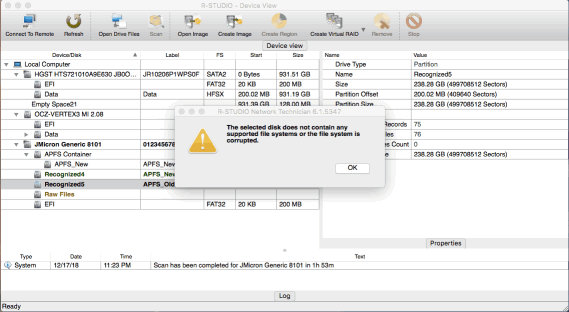
Fig.8. Intento de abrir el disco APFS antiguo
Haga clic en la imagen para ampliarla
Claramente debemos buscar nuestros archivos perdidos en otro lugar.
El siguiente candidato es la partición Recognized4. Cuando lo abrimos, podemos ver los restos del sistema de archivos borrado y algunos archivos extra encontrados. Como el nuevo disco está completamente en blanco, esos archivos deben pertenecer al sistema de archivos borrados.
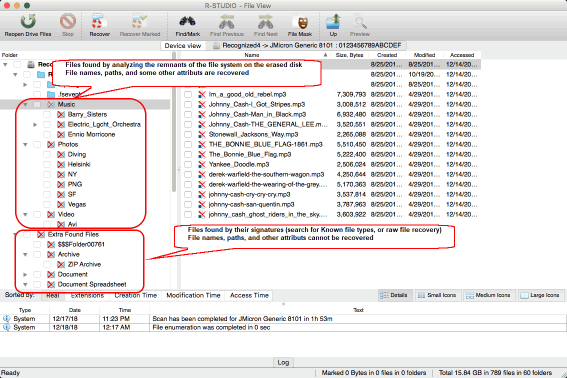
Fig.9. Archivos perdidos en el nuevo disco APFS explorado
Haga clic en la imagen para ampliarla
5. Inspeccione y obtenga una vista previa de los archivos haciendo doble clic en un archivo seleccionado.
Algunos archivos perdidos se encuentran a través del análisis de los restos del sistema de archivos en el disco borrado. Sus nombres de archivo, rutas y algunos atributos de archivo se pueden recuperar.
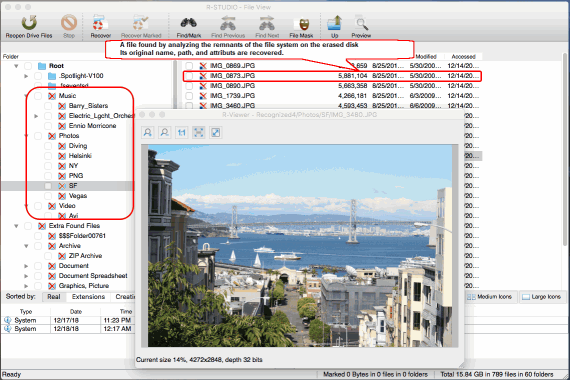
Fig.10. Los archivos perdidos forman el sistema de archivos borrados
Haga clic en la imagen para ampliarla
Los otros archivos se encuentran mediante la búsqueda de tipos de archivos conocidos (búsqueda de firmas de archivos o recuperación de archivos sin formato). Sus nombres de archivo, rutas y atributos de archivo no se pueden recuperar. R-Studio utiliza las etiquetas de archivo internas para crear nombres de archivo significativos o genera un nombre aleatorio como 0280.mp4.
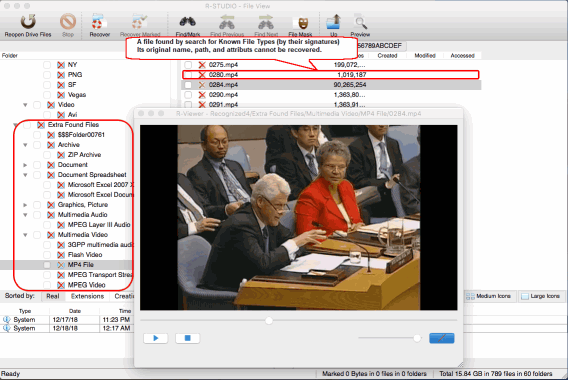
Fig.11. Archivos perdidos encontrados por la búsqueda de tipos de archivos conocidos
Haga clic en la imagen para ampliarla
Puede buscar un archivo en particular o un conjunto de archivos utilizando las funciones avanzadas de búsqueda y marcado de R-Studio. Consulte la ayuda de R-Studio para obtener más detalles: Búsqueda de un archivo.
Intente obtener una vista previa de tantos archivos como sea posible para estimar las posibilidades de una recuperación con éxito de los archivos. Los archivos grandes de imágenes y videos son particularmente útiles para este propósito.
Cuando esté seguro de que las posibilidades de recuperar con éxito sus archivos perdidos son altas, puede comprar una licencia y registrar R-Studio. Puede hacerlo sobre la marcha, sin interrumpir la recuperación de archivos. Consulte el artículo Instalación / desinstalación / registro de R-Studio para Mac para obtener más detalles.
Cuando se registre su copia de R-Studio, puede iniciar la recuperación real del archivo.
6. Marque todos los archivos y carpetas necesarios para la recuperación, haga clic en el botón Recuperar marcados y elija un lugar para guardar los archivos recuperados.
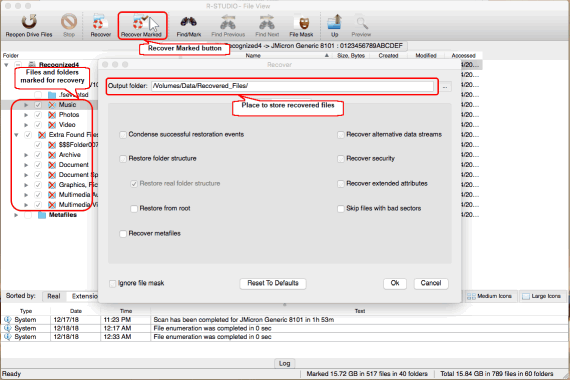
Figura 12. Archivos y carpetas marcados para recuperación y opciones de recuperación
Haga clic en la imagen para ampliarla
Si es necesario, especifique otros parámetros de recuperación. Consulte la ayuda en línea de R-Studio para obtener más detalles: Recuperación básica de archivos. Luego haga clic en el botón Aceptar.
Se iniciará la recuperación de archivos y R-Studio mostrará su progreso.
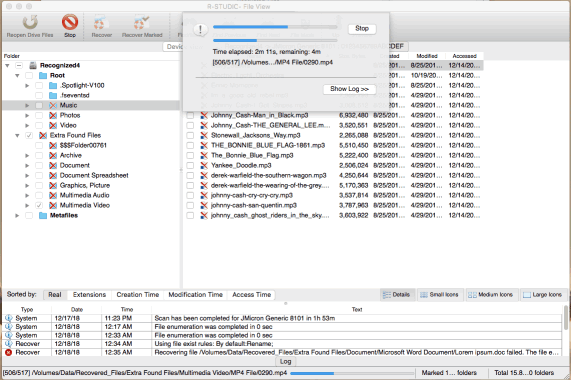
Fig.13. Progreso de la recuperación de archivos
Haga clic en la imagen para ampliarla
Cuando finalice la recuperación, R-Studio mostrará un informe final con los resultados.
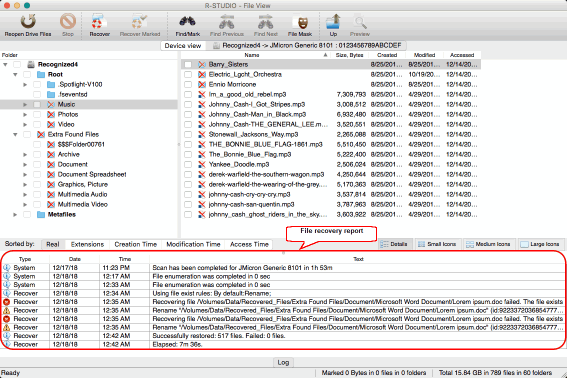
Fig.14. Informe y resultados de recuperación de archivos
Haga clic en la imagen para ampliarla
A veces, R-Studio puede lanzar algunas advertencias de que los archivos que está recuperando ya existen. Trata dichos archivos como se especifica en la pestaña Opciones avanzadas del cuadro de diálogo Recuperar. De forma predeterminada, cambia el nombre de los archivos duplicados.
Resultados de la recuperación de datos
Los resultados se pueden ver en la carpeta seleccionada en el cuadro de diálogo Recuperar.
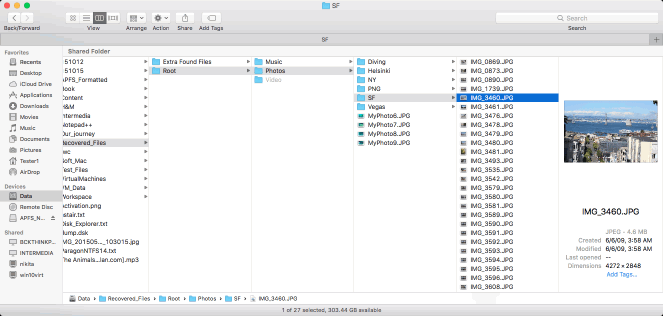
Figura 15. Archivos recuperados
Haga clic en la imagen para ampliarla
Conclusiones
R-Studio pudo recuperar archivos de un disco APFS borrado. Pudo restaurar algunas partes del sistema de archivos borrado con nombres de archivo, rutas y otros atributos. El resto de archivos se recuperaron sin esos atributos, pero su contenido permaneció intacto.
El punto clave de tal éxito es el hecho de que no se escribió nada en el disco después de haber sido borrado, y el comando Trim se desactivó en el sistema mientras se recuperaban los archivos.
R-Studio exploró el disco borrado y encontró archivos perdidos en su modo de demostración, es decir, sin comprar y registrar el software. Solo se registró cuando quedó claro que la recuperación del archivo debería realizarse correctamente. El registro se puede realizar sobre la marcha, sin interrumpir el proceso de recuperación.
- Guía de recuperación de datos
- Software para la recuperación de archivos. ¿Por qué R-Studio?
- R-Studio para empresas de informática forense y de recuperación de datos
- R-STUDIO Review on TopTenReviews
- Opciones para recuperar archivos de discos SSD
- Cómo recuperar datos de dispositivos NVMe
- Predecir el éxito en casos comunes de recuperación de datos
- Recuperación de datos sobrescritos
- Recuperación de archivos de emergencia utilizando R-Studio Emergency
- Ejemplo de recuperación de RAID
- R-Studio: recuperación de datos de un ordenador que no funciona
- Recuperar archivos en equipos que no arrancan
- Clonar discos antes de recuperar archivos
- Recuperación de vídeo HD desde tarjetas SD
- Recuperación de archivos de un ordenador Mac que no arranca
- La mejor manera de recuperar archivos de un disco de sistema Mac
- Recuperación de datos de un disco Linux cifrado después de un fallo del sistema
- Recuperación de datos de imágenes de disco de Apple (archivos .DMG)
- Recuperación de archivos después de reinstalar Windows
- R-Studio: Recuperación de Datos en Red
- Cómo utilizar el paquete R-Studio Corporate
- Recuperación de Datos de un Disco NTFS Reformateado
- Recuperación de datos de un disco exFAT / FAT reformateado
- Recuperación de datos de un disco HFS o HFS+ borrado
- Recuperación de datos de un disco APFS borrado
- Recuperación de datos de un disco Ext2/3/4FS reformateado
- Recuperación de datos de un NAS sencillo
- Cómo conectar volúmenes RAID virtuales y LVM / LDM al sistema operativo
- Trabajo conjunto de R-Studio y hardware PC-3000 UDMA
- Trabajo conjunto de R-Studio y HDDSuperClone
- Particularidades de la recuperación de archivos después de un formato rápido
- Recuperar datos después de que el administrador de particiones se bloquee
- Recuperación de archivos vs. Reparación de archivos
- Recuperación de datos de máquinas virtuales
- R-Studio: Recuperación de datos a través de la red
- R-Studio Technician: Recuperación de datos a través de internett
- Creación de tipos de archivo conocidos para R-Studio
- Búsqueda de parámetros de RAID
- Recuperar particiones de un disco dañado
- NAT y Firewall Traversal para la recuperación remota de datos
- Recuperación de datos de un disco externo con un sistema de archivos dañado
- Conceptos básicos de recuperación de archivos: cómo funciona la recuperación de datos
- Parámetros predeterminados de set de discos software (RAID 0) en Mac OS X
- Recuperación de datos de archivos de disco duro virtual (VHD)
- Recuperación de datos de varios formatos de contenedor de archivos y discos cifrados
- Detección Automática de Parámetros RAID
- Tecnología de Recuperación de Datos IntelligentScan
- Imágenes de múltiples pasadas en R-Studio
- Creación de imágenes en tiempo de ejecución en R-Studio
- Imágenes lineales frente a imágenes en tiempo de ejecución frente a imágenes de varias pasadas
- USB Stabilizer Tech para dispositivos USB inestables
- R-Studio T80+: una solución forense y de recuperación de datos profesional para pequeñas empresas y particulares por solo 1 dólar al día.
- Artículos sobre copias de seguridad
- Software para la copia de seguridad. Cree copias de seguridad con confianza
- R-Drive Image como potente gestor de particiones gratuito
- Recuperación de PC y restauración de sistema
- Clonación de disco e implementación masiva del sistema
- Acceder a archivos o carpetas en una imagen de disco de copia de seguridad
- Crear un Plan de Copia de Seguridad de Datos Consistente y Eficiente en Espacio para un Servidor Empresarial Pequeño
- Cómo mover Windows ya instalado de un disco duro antiguo a un nuevo dispositivo SSD y crear un sistema de almacenamiento de datos híbrido
- Cómo migrar un Windows instalado a un disco de mayor capacidad
- Cómo Migrar un Disco de Sistema Encriptado con BitLocker a un Nuevo Dispositivo de Almacenamiento
- Cómo hacer copias de seguridad y restaurar discos en ordenadores Linux y Mac usando R-Drive Image
- Artículos sobre restauración
- Recuperar archivos eliminados
- Recuperación Gratuita desde SD y Tarjetas de Memoria
- Recuperación de vídeo HD gratis desde tarjetas SD
- Recuperación de Ficheros desde un Disco Externo con un Sistema de Ficheros Dañado, Borrado, Formateado o No Soportado
- R-Undelete: Restaurar archivos de un ordenador que no funciona
- Recuperación Gratuita de Archivos desde una Tarjeta de Memoria de un Teléfono Android
- Tutorial de Recuperación de Fotos y Vídeos
- Recuperación sencilla de archivos en tres pasos
Rating: 5.0 / 5
I used some software for data recovery on MAC, but THIS IS only one, that help me!!!
THX :)
bye
Tom from Hungary
Needless to say a RAID0 set created using Apple`s Disk Utility was broken and formatted as a new RAID0. I immediately recognized my mistake and shut down the server.
After some web surfing and saki I found R-Studio.
After the other utilities I normally use failed, R-Studio was able to create an image of the broken (and reformatted) RAID disks.
The entire volume ...
________________________________
5+ I was able to repair my RAID-5 for Mac volume to 20 TB - it`s the best solution. I would recommend.
I would just like to thank you for an excellent product. I was able to recover nearly a terabyte of data after a raid 6 array failed. My customer was ecstatic over the results




