-
Cómo conectar volúmenes RAID virtuales y LVM / LDM al sistema operativo
En este artículo nos gustaría llamar la atención de los especialistas en recuperación de datos sobre la función de R-Studio Technician que permite conectar cualquier objeto virtual que exista en su panel de vista de Dispositivos al sistema operativo. Ese objeto puede ser una imagen de disco simple, un RAID virtual, cualquier volumen creado por gestores de volúmenes lógicos compatibles o cualquier combinación de los mismos. Una vez conectados, estos objetos aparecen en el sistema operativo como una partición o un disco físico virtual de solo lectura. Los archivos presentes en esos discos o particiones se vuelven accesibles para el sistema operativo y para cualquier programa instalado en el sistema.
Esta opción tiene dos propósitos principales:
- Muy a menudo, la tarea no consiste en recuperar archivos de dicho objeto, sino en navegar a través de la estructura de carpetas, mirar los archivos usando sus aplicaciones nativas, copiarlos en otro lugar, etc. Por ejemplo, tiene una imagen de un disco antiguo y necesita copiar varios archivos concretos que solo se pueden reproducir con una aplicación específica. O puede que necesite encontrar un determinado proyecto de vídeo o música. En lugar de copiar todos estos proyectos de R-Studio a otro lugar, puede simplemente navegar a través de la imagen conectada como una partición y encontrar el proyecto necesario utilizando su aplicación nativa.
- A veces, R-Studio Technician puede crear con éxito un objeto virtual muy complejo que otro programa de recuperación de datos no puede. Por otro lado, estos objetos pueden tener sistemas de archivos que R-Studio Technician no admite actualmente. En este caso, R-Studio Technician puede crear ese objeto virtual y conectarlo al sistema operativo host. Se puede utilizar otro programa de recuperación de datos que admita ese sistema de archivos para recuperar los archivos.
A continuación, le mostraremos cómo conectar dichos objetos virtuales creados en R-Studio Technician al sistema operativo host y luego usar otro programa de recuperación de datos para obtener acceso a los archivos de ese objeto.
Preparación de la prueba
Para mayor claridad y simplicidad, usamos un diseño de objeto virtual muy simple en nuestro ejemplo. En casos reales, tal objeto puede ser muy complejo.
El objeto de prueba es un RAID 1 (espejo) que consta de un volumen LVM2 lineal (secuencial) de dos discos HDD de 320 GB y un HDD de 500 GB. Fue creado en Openmediavault; software NAS de código abierto.
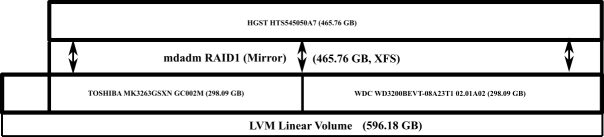
Diseño de objeto virtual
Haga clic en la imagen para ampliarla
El RAID se formateó como un volumen XFS, que es el sistema de archivos que R-Studio Technician no admite.
A continuación, se eliminó el disco duro de 500 GB del diseño dejando solo el volumen LVM disponible. La tarea consiste en acceder a los archivos de este volumen.
Usaremos Active@ UNERASER (Freeware) como un programa de recuperación de datos compatible con XFS. Lo elegimos por su interfaz simple y rendimiento fiable. Puede utilizar cualquier otro software de recuperación de datos que prefiera.
Creación del disco físico virtual en el sistema operativo host
1. Conecte los dos discos al equipo con R-Studio Technician instalado, encienda el ordenador e inicie R-Studio Technician.
Le recomendamos que utilice imágenes en lugar de discos duros reales en casos de recuperación de datos reales.
Tras su inicio, R-Studio Technician ensamblará automáticamente el volumen LVM. Sin embargo, no puede acceder a sus archivos porque no puede reconocer los volúmenes XFS.
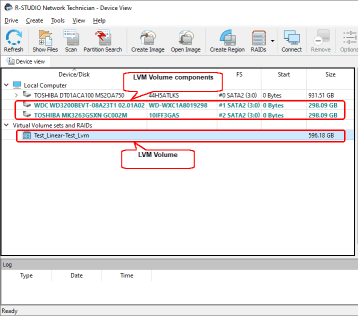
Volumen LVM ensamblado en R-Studio Technician
Haga clic en la imagen para ampliarla
Ahora necesitamos conectar este objeto LVM al sistema para que sea accesible para otro software que debería ser capaz de procesar volúmenes XFS.
2. Haga clic con el botón derecho en el objeto y seleccione Montar en el menú contextual. Aparecerá el cuadro de diálogo "Montar como unidad virtual".
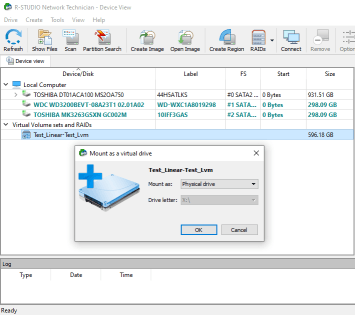
Conectar un objeto virtual al sistema
Haga clic en la imagen para ampliarla
3. Seleccione "Montar como: Unidad física" y haga clic en el botón Aceptar. También puede conectar un objeto como partición, si es necesario. Lea la ayuda en línea de R-Studio Technician para saber qué opción es más adecuada para su caso: Documentación de ayuda en línea de R-Studio Conexión de objetos virtuales al sistema como unidades virtuales.
* El objeto virtual conectado aparecerá como un objeto separado en el panel de vista de Dispositivos de R-Studio Technician.
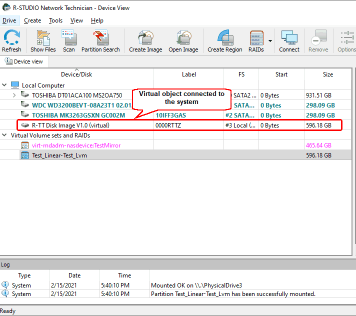
Objeto virtual conectado al sistema como un disco físico virtual
Haga clic en la imagen para ampliarla
Este objeto también aparecerá en la pestaña Administración de discos en Administración de equipos.
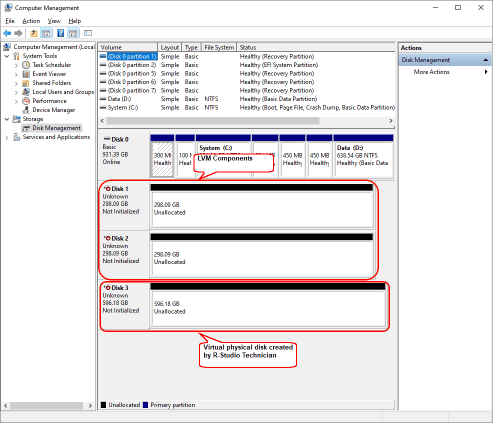
Objeto virtual creado por R-Studio Technician
Haga clic en la imagen para ampliarla
A continuación, es necesario cerrar R-Studio Technician para evitar que interfiera con el trabajo de otro software que accederá a los objetos conectados. R-Studio Technician mostrará un mensaje de advertencia de que algunos de sus objetos permanecen conectados al sistema.
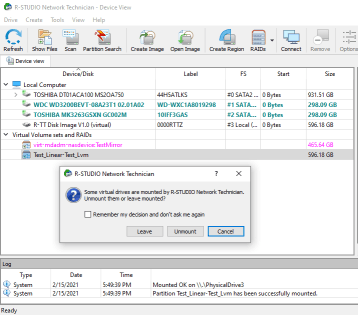
Objetos que permanecerán conectados después del cierre de R-Studio Technician.
Haga clic en la imagen para ampliarla
Obtener acceso a los archivos en el disco físico virtual
1. Inicie Active@ UNERASER y localice el disco físico virtual creado por R-Studio Technician y el objeto LVM creado por el propio Active@ UNERASER.
Tengamos en cuenta que Active@ UNERASER no pudo encontrar ningún rastro de la partición XFS en el objeto LVM que creó.
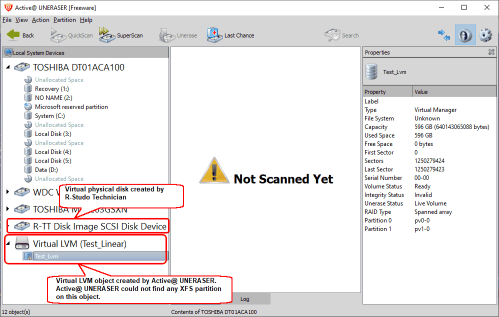
Objetos LVM en Active@ UNERASER
Haga clic en la imagen para ampliarla
Por el contrario, Active@ UNERASER encontró algunos indicios de que posiblemente haya particiones en el disco físico virtual creado por R-Studio Technician.
2. Haga clic en QuickScan Now
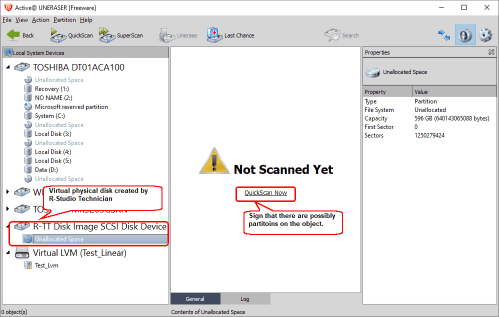
Disco físico virtual creado por R-Studio Technician
Haga clic en la imagen para ampliarla
Ahora espere a que se complete QuickScan.
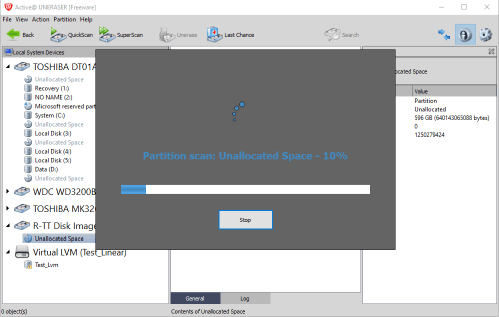
Progreso de QuickScan
Haga clic en la imagen para ampliarla
Por cierto, es posible que QuickScan no siempre sea rápido.
3. Localice la partición XFS encontrada
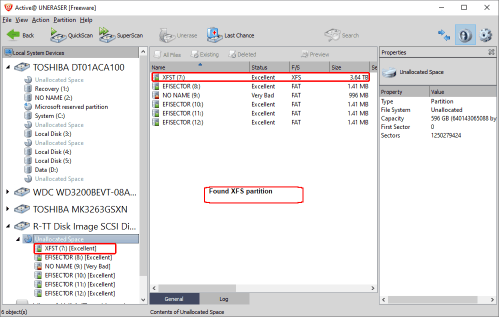
Partición XFS encontrada
Haga clic en la imagen para ampliarla
4. Seleccione la partición XFST y haga clic en "Escanear volumen"
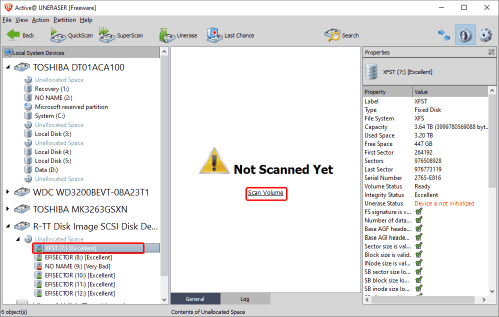
Partición XFST
Haga clic en la imagen para ampliarla
* Active@ UNERASER mostrará carpetas y archivos encontrados en la partición.
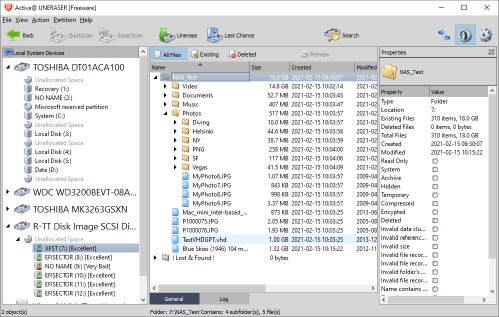
Archivos encontrados en la partición
Haga clic en la imagen para ampliarla
Podemos navegar por las carpetas y obtener una vista previa de los archivos haciendo doble clic en ellos. Esto nos permite asegurarnos de que el sistema de archivos en el disco físico virtual creado por R-Studio Technician se restaure correctamente.
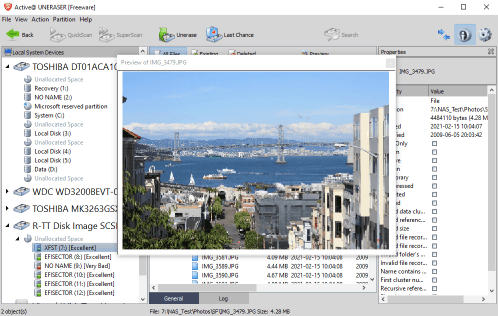
Vista previa de documento
Haga clic en la imagen para ampliarla
Debe iniciar R-Studio Technician nuevamente para desconectar el disco físico virtual. Para hacerlo, haga clic en el disco conectado y seleccione "Desmontar" en el menú de acceso directo.
Conclusiones
Este artículo ha demostrado que R-Studio puede conectar objetos virtuales que ha creado al sistema y hacerlos accesibles al propio sistema, así como a otro software, incluidos programas alternativos de recuperación de datos.
- Guía de recuperación de datos
- Software para la recuperación de archivos. ¿Por qué R-Studio?
- R-Studio para empresas de informática forense y de recuperación de datos
- R-STUDIO Review on TopTenReviews
- Opciones para recuperar archivos de discos SSD
- Cómo recuperar datos de dispositivos NVMe
- Predecir el éxito en casos comunes de recuperación de datos
- Recuperación de datos sobrescritos
- Recuperación de archivos de emergencia utilizando R-Studio Emergency
- Ejemplo de recuperación de RAID
- R-Studio: recuperación de datos de un ordenador que no funciona
- Recuperar archivos en equipos que no arrancan
- Clonar discos antes de recuperar archivos
- Recuperación de vídeo HD desde tarjetas SD
- Recuperación de archivos de un ordenador Mac que no arranca
- La mejor manera de recuperar archivos de un disco de sistema Mac
- Recuperación de datos de un disco Linux cifrado después de un fallo del sistema
- Recuperación de datos de imágenes de disco de Apple (archivos .DMG)
- Recuperación de archivos después de reinstalar Windows
- R-Studio: Recuperación de Datos en Red
- Cómo utilizar el paquete R-Studio Corporate
- Recuperación de Datos de un Disco NTFS Reformateado
- Recuperación de datos de un disco exFAT / FAT reformateado
- Recuperación de datos de un disco HFS o HFS+ borrado
- Recuperación de datos de un disco APFS borrado
- Recuperación de datos de un disco Ext2/3/4FS reformateado
- Recuperación de datos de un NAS sencillo
- Cómo conectar volúmenes RAID virtuales y LVM / LDM al sistema operativo
- Trabajo conjunto de R-Studio y hardware PC-3000 UDMA
- Trabajo conjunto de R-Studio y HDDSuperClone
- Particularidades de la recuperación de archivos después de un formato rápido
- Recuperar datos después de que el administrador de particiones se bloquee
- Recuperación de archivos vs. Reparación de archivos
- Recuperación de datos de máquinas virtuales
- R-Studio: Recuperación de datos a través de la red
- R-Studio Technician: Recuperación de datos a través de internett
- Creación de tipos de archivo conocidos para R-Studio
- Búsqueda de parámetros de RAID
- Recuperar particiones de un disco dañado
- NAT y Firewall Traversal para la recuperación remota de datos
- Recuperación de datos de un disco externo con un sistema de archivos dañado
- Conceptos básicos de recuperación de archivos: cómo funciona la recuperación de datos
- Parámetros predeterminados de set de discos software (RAID 0) en Mac OS X
- Recuperación de datos de archivos de disco duro virtual (VHD)
- Recuperación de datos de varios formatos de contenedor de archivos y discos cifrados
- Detección Automática de Parámetros RAID
- Tecnología de Recuperación de Datos IntelligentScan
- Imágenes de múltiples pasadas en R-Studio
- Creación de imágenes en tiempo de ejecución en R-Studio
- Imágenes lineales frente a imágenes en tiempo de ejecución frente a imágenes de varias pasadas
- USB Stabilizer Tech para dispositivos USB inestables
- R-Studio T80+: una solución forense y de recuperación de datos profesional para pequeñas empresas y particulares por solo 1 dólar al día.
- Artículos sobre copias de seguridad
- Software para la copia de seguridad. Cree copias de seguridad con confianza
- R-Drive Image como potente gestor de particiones gratuito
- Recuperación de PC y restauración de sistema
- Clonación de disco e implementación masiva del sistema
- Acceder a archivos o carpetas en una imagen de disco de copia de seguridad
- Crear un Plan de Copia de Seguridad de Datos Consistente y Eficiente en Espacio para un Servidor Empresarial Pequeño
- Cómo mover Windows ya instalado de un disco duro antiguo a un nuevo dispositivo SSD y crear un sistema de almacenamiento de datos híbrido
- Cómo migrar un Windows instalado a un disco de mayor capacidad
- Cómo Migrar un Disco de Sistema Encriptado con BitLocker a un Nuevo Dispositivo de Almacenamiento
- Cómo hacer copias de seguridad y restaurar discos en ordenadores Linux y Mac usando R-Drive Image
- Artículos sobre restauración
- Recuperar archivos eliminados
- Recuperación Gratuita desde SD y Tarjetas de Memoria
- Recuperación de vídeo HD gratis desde tarjetas SD
- Recuperación de Ficheros desde un Disco Externo con un Sistema de Ficheros Dañado, Borrado, Formateado o No Soportado
- R-Undelete: Restaurar archivos de un ordenador que no funciona
- Recuperación Gratuita de Archivos desde una Tarjeta de Memoria de un Teléfono Android
- Tutorial de Recuperación de Fotos y Vídeos
- Recuperación sencilla de archivos en tres pasos
Rating: 4.8 / 5
R-TT may not be the easiest or most user-friendly solution, but the algorithm used for the renaming saved me THOUSAND of hours of opening ...
Bought it and 100% recommend it for anyone with a similar issue.
I was reluctant as it seemed pricey compared to other programs, but damn worth every penny. It managed to even find files I thought were wiped from existence.
Kudos to r-tools, thank you!
I`m an IT professional who has worked from home for over a decade. Early on in my career, I configured an HP ProLiant Server (Raid 1+0) as a workstation that I would remote into from my laptop. As technology evolved, I began to use it only for email and as a config file repository.
A short while ago, one of the drives degraded, but the HP ProLiant Server (Raid 1+0) still functioned fine on the remaining drive. I was complacent and didn`t replace the ...




