-
Recuperación de datos de un disco Linux cifrado después de un fallo del sistema
Un ordenador con Ubuntu 14.04 estaba en un proceso de actualización del software del sistema cuando se produjo un corte de energía. El equipo ya no arranca. ¿Parece un caso sencillo para la recuperación de datos? No exactamente. Hay malas noticias: el sistema se instaló sobre un sistema de archivos LVM cifrado. Sin embargo, la buena noticia es que no se olvidó la contraseña. Aquí viene el desafío: recuperar los archivos del usuario.
La primer acción natural es crear un disco de inicio de Ubuntu, arrancar el ordenador, montar el sistema de archivos y copiar los archivos a otro disco. Luego, el sistema operativo del equipo se puede reparar o reinstalar. Esto funcionará solo si el sistema de archivos está intacto. Si no es así, ¿qué se debe hacer cuando los archivos se vuelven inaccesibles?
Es posible utilizar otra máquina Linux con R-Studio para Linux instalado, pero es posible que no esté disponible fácilmente. Por lo tanto, este artículo le mostrará cómo usar R-Studio para Windows en su lugar. También proporcionamos información sobre cómo trabajar con Ubuntu para aquellos que no están muy familiarizados con ese sistema operativo.
Los sistemas Windows no pueden acceder directamente a las particiones cifradas de Linux, por lo que necesitamos utilizar la recuperación de datos a través de la red. Entonces, necesitamos dos ordenadores conectados a una red: una máquina Windows con R-Studio Network instalado y la máquina Ubuntu afectada. También necesitamos un lugar para almacenar los datos recuperados. Puede ser cualquier disco visible para el sistema Windows o un disco duro externo conectado a la máquina Ubuntu. Además de todos los sistemas de archivos nativos de Linux, dicha unidad puede formatearse como un dispositivo NTFS.
Proceso de recuperación de datos
Creación de un disco de inicio de Ubuntu
1. Descargue la imagen de instalación de Ubuntu 14.04 y cree USB de inicio. El sitio oficial de Ubuntu lo explica en detalle: Descargue Ubuntu Desktop y Cómo crear una memoria USB de arranque en Windows.
Tenga en cuenta que, aunque es suficiente tener una memoria USB de 2 GB para instalar Ubuntu, necesitaremos mucho más espacio en disco para realizar la recuperación de datos. Usaremos un dispositivo SSD de 32 GB como disco de inicio.
Trabajar con la máquina Ubuntu
2. Inicie el equipo con Ubuntu usando el disco de inicio de Ubuntu y seleccione Probar Ubuntu en la ventana Instalar.
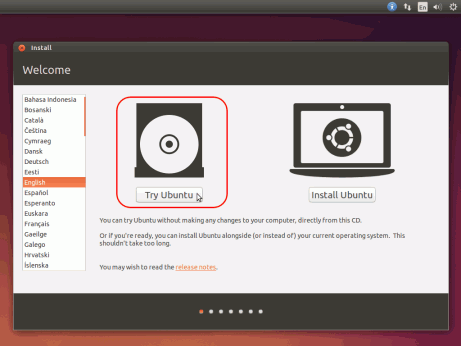
Fig. 1. Pantalla de inicio de Ubuntu
Haga clic en la imagen para ampliarla
3. Busque los discos encriptados.
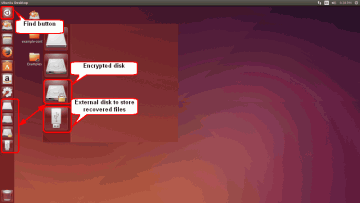
Fig. 2. Discos encriptados y externos en Ubuntu
Haga clic en la imagen para ampliarla
Desbloquéelos haciendo clic e ingresando la contraseña.
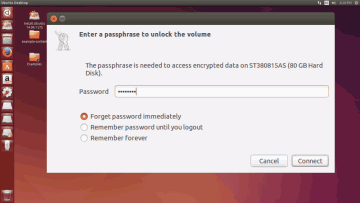
Fig. 3. Desbloqueo de los discos cifrados
Haga clic en la imagen para ampliarla
Localice el disco externo y haga doble clic en él para montarlo.
4. Mueva el cursor a la esquina superior izquierda, haga clic en el botón Buscar, ingrese Ter y ejecute el programa Terminal.
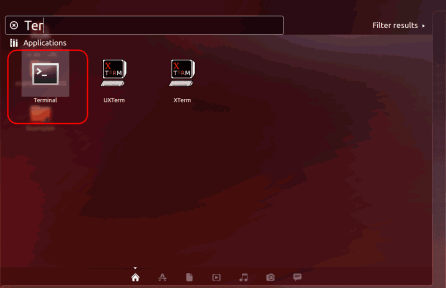
Fig. 4. Iniciar la Terminal
Haga clic en la imagen para ampliarla 5. En la Terminal, ingrese sudo -i para obtener los privilegios de superusuario.
6. Determine la dirección IP del equipo ingresando ip addr show
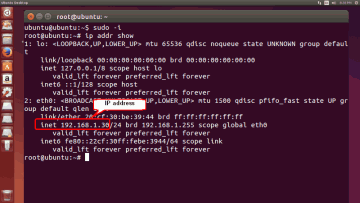
Fig. 5. Encontrar la dirección IP
Haga clic en la imagen para ampliarla
7. Ejecute Firefox, vaya a r-tt.com y descargue R-Studio Agent para Linux.
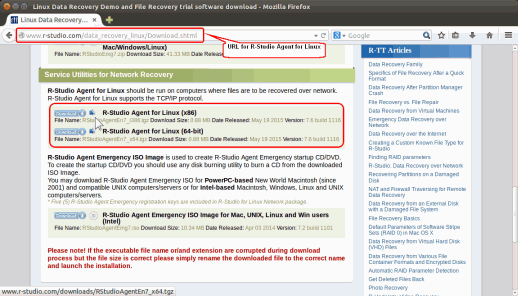
Fig. 6. URL de R-Studio Agent para Linux
Haga clic en la imagen para ampliarla
De forma predeterminada, Firefox lo colocará en la carpeta Descargas. Cierre Firefox.
8. Haga clic en el botón Carpeta, vaya a la carpeta Descargas y haga doble clic en el archivo descargado. Extraiga el archivo rsagent.
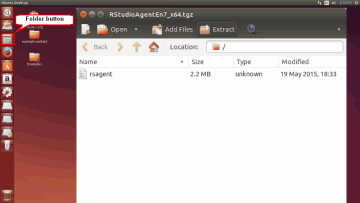
Fig. 7. Extracción de R-Studio Agent para Linux
Haga clic en la imagen para ampliarla
9. Haga clic con el botón derecho en el archivo rsagent, seleccione la pestaña Permiso y verifique que Permitir ejecutar el archivo como programa esté seleccionado.
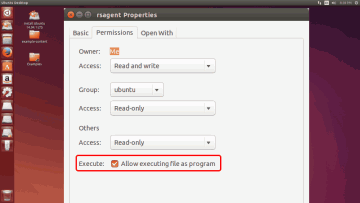
Fig. 8. Configuración de permisos para R-Studio Agent para Linux
Haga clic en la imagen para ampliarla
Cierre esta ventana y regrese a la Terminal.
10. Vaya a la carpeta Descargas:
cd /home/ubuntu/Downloads
luego ejecute R-Studio Agent escribiendo ./rsagent
11. Configure R-Studio Agent. Puede introducir una contraseña muy simple si trabaja en una red local.
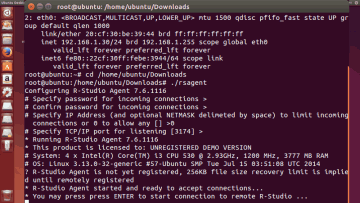
Fig. 9. Inicio de R-Studio Agent para Linux
Haga clic en la imagen para ampliarla
Puede leer más sobre la configuración de R-Studio Agent para Linux en la ayuda de R-Studio: R-Studio Agent para Linux.
Ignore la advertencia No registrado si su R-Studio está registrado correctamente.
Trabajar con el equipo con R-Studio
12. Conecte R-Studio al equipo Ubuntu.
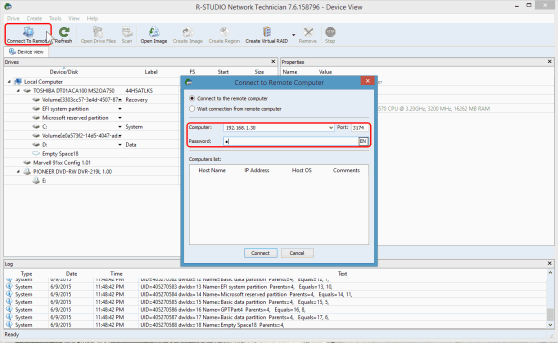
Fig. 10. Conexión de R-Studio a su Agente para Linux
Haga clic en la imagen para ampliarla
Consulte la ayuda de R-Studio: Recuperación de datos a través de la red para detalles.
13. Localice el sistema de archivos LVM dañado.
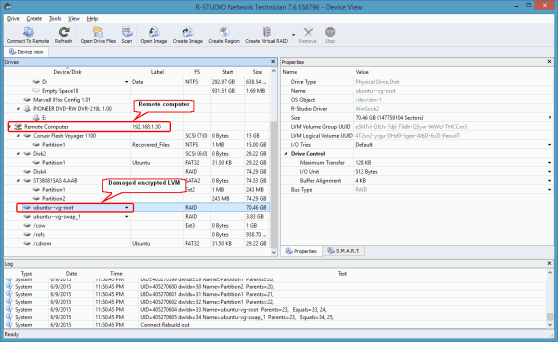
Fig. 11. LVM encriptado dañado
Haga clic en la imagen para ampliarla
14. Explore el sistema de archivos LVM.
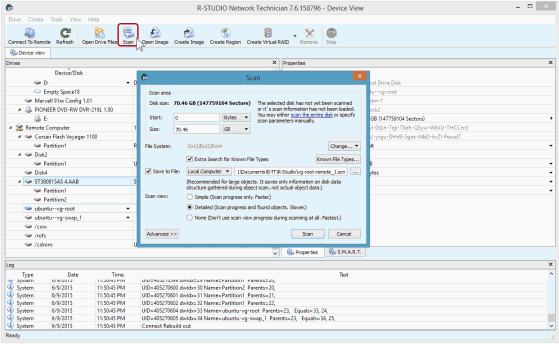
Fig. 12. Explorar parámetros para LVM
Haga clic en la imagen para ampliarla
Obtenga más información sobre los parámetros de exploración en la ayuda de R-Studio: Exploración de disco.
15. Vea los resultados de la exploración y localice las particiones reconocidas en el sistema de archivos LVM.
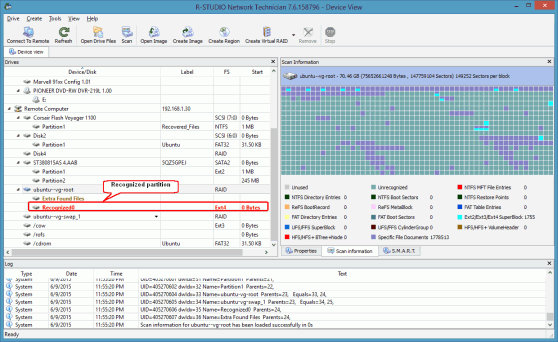
Fig. 13. Resultados de la exploración
Haga clic en la imagen para ampliarla
16. Abra la partición reconocida encontrada. Si el sistema de archivos está muy dañado, es posible que tarde mucho tiempo.
17. Busque las carpetas del usuario y marque los archivos para su recuperación.
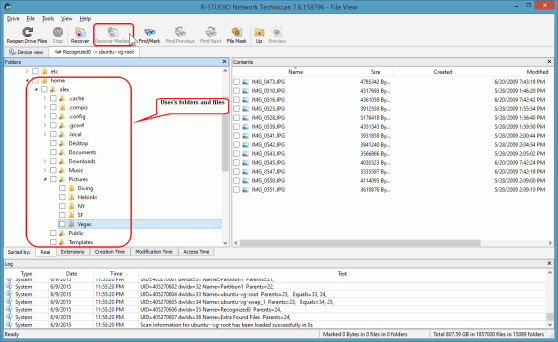
Fig. 14. Partición reconocida
Haga clic en la imagen para ampliarla
Puede utilizar varios métodos de búsqueda de archivos para buscar y marcar archivos concretos. Consulte la ayuda de R-Studio: Buscar un archivo y Recuperación de archivos masiva para detalles.
18. Haga clic en el botón Recuperar marcados, seleccione un lugar para almacenar los archivos recuperados y especifique otros parámetros de recuperación.
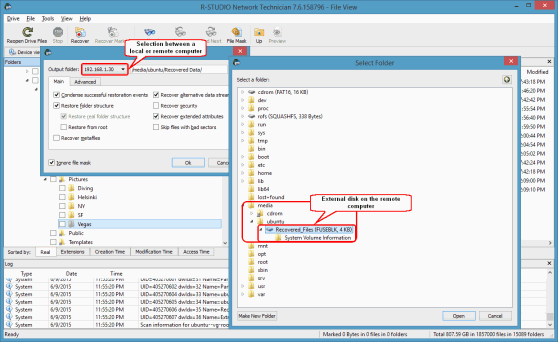
Fig. 15. Parámetros de recuperación y discos para almacenar archivos recuperados en el equipo remoto
Haga clic en la imagen para ampliarla
Luego, haga clic en el botón Aceptar en el cuadro de diálogo Recuperar y R-Studio comenzará la recuperación de archivos guardando los archivos en el disco externo.
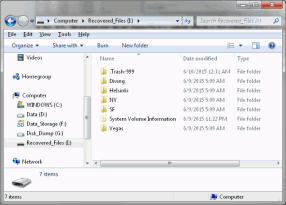
Fig. 16. Archivos recuperados en el disco NTFS externo
Haga clic en la imagen para ampliarla
- Guía de recuperación de datos
- Software para la recuperación de archivos. ¿Por qué R-Studio?
- R-Studio para empresas de informática forense y de recuperación de datos
- R-STUDIO Review on TopTenReviews
- Opciones para recuperar archivos de discos SSD
- Cómo recuperar datos de dispositivos NVMe
- Predecir el éxito en casos comunes de recuperación de datos
- Recuperación de datos sobrescritos
- Recuperación de archivos de emergencia utilizando R-Studio Emergency
- Ejemplo de recuperación de RAID
- R-Studio: recuperación de datos de un ordenador que no funciona
- Recuperar archivos en equipos que no arrancan
- Clonar discos antes de recuperar archivos
- Recuperación de vídeo HD desde tarjetas SD
- Recuperación de archivos de un ordenador Mac que no arranca
- La mejor manera de recuperar archivos de un disco de sistema Mac
- Recuperación de datos de un disco Linux cifrado después de un fallo del sistema
- Recuperación de datos de imágenes de disco de Apple (archivos .DMG)
- Recuperación de archivos después de reinstalar Windows
- R-Studio: Recuperación de Datos en Red
- Cómo utilizar el paquete R-Studio Corporate
- Recuperación de Datos de un Disco NTFS Reformateado
- Recuperación de datos de un disco exFAT / FAT reformateado
- Recuperación de datos de un disco HFS o HFS+ borrado
- Recuperación de datos de un disco APFS borrado
- Recuperación de datos de un disco Ext2/3/4FS reformateado
- Recuperación de datos de un NAS sencillo
- Cómo conectar volúmenes RAID virtuales y LVM / LDM al sistema operativo
- Trabajo conjunto de R-Studio y hardware PC-3000 UDMA
- Trabajo conjunto de R-Studio y HDDSuperClone
- Particularidades de la recuperación de archivos después de un formato rápido
- Recuperar datos después de que el administrador de particiones se bloquee
- Recuperación de archivos vs. Reparación de archivos
- Recuperación de datos de máquinas virtuales
- R-Studio: Recuperación de datos a través de la red
- R-Studio Technician: Recuperación de datos a través de internett
- Creación de tipos de archivo conocidos para R-Studio
- Búsqueda de parámetros de RAID
- Recuperar particiones de un disco dañado
- NAT y Firewall Traversal para la recuperación remota de datos
- Recuperación de datos de un disco externo con un sistema de archivos dañado
- Conceptos básicos de recuperación de archivos: cómo funciona la recuperación de datos
- Parámetros predeterminados de set de discos software (RAID 0) en Mac OS X
- Recuperación de datos de archivos de disco duro virtual (VHD)
- Recuperación de datos de varios formatos de contenedor de archivos y discos cifrados
- Detección Automática de Parámetros RAID
- Tecnología de Recuperación de Datos IntelligentScan
- Imágenes de múltiples pasadas en R-Studio
- Creación de imágenes en tiempo de ejecución en R-Studio
- Imágenes lineales frente a imágenes en tiempo de ejecución frente a imágenes de varias pasadas
- USB Stabilizer Tech para dispositivos USB inestables
- R-Studio T80+: una solución forense y de recuperación de datos profesional para pequeñas empresas y particulares por solo 1 dólar al día.
- Artículos sobre copias de seguridad
- Software para la copia de seguridad. Cree copias de seguridad con confianza
- R-Drive Image como potente gestor de particiones gratuito
- Recuperación de PC y restauración de sistema
- Clonación de disco e implementación masiva del sistema
- Acceder a archivos o carpetas en una imagen de disco de copia de seguridad
- Crear un Plan de Copia de Seguridad de Datos Consistente y Eficiente en Espacio para un Servidor Empresarial Pequeño
- Cómo mover Windows ya instalado de un disco duro antiguo a un nuevo dispositivo SSD y crear un sistema de almacenamiento de datos híbrido
- Cómo migrar un Windows instalado a un disco de mayor capacidad
- Cómo Migrar un Disco de Sistema Encriptado con BitLocker a un Nuevo Dispositivo de Almacenamiento
- Cómo hacer copias de seguridad y restaurar discos en ordenadores Linux y Mac usando R-Drive Image
- Artículos sobre restauración
- Recuperar archivos eliminados
- Recuperación Gratuita desde SD y Tarjetas de Memoria
- Recuperación de vídeo HD gratis desde tarjetas SD
- Recuperación de Ficheros desde un Disco Externo con un Sistema de Ficheros Dañado, Borrado, Formateado o No Soportado
- R-Undelete: Restaurar archivos de un ordenador que no funciona
- Recuperación Gratuita de Archivos desde una Tarjeta de Memoria de un Teléfono Android
- Tutorial de Recuperación de Fotos y Vídeos
- Recuperación sencilla de archivos en tres pasos
Rating: 4.9 / 5
Bought it and 100% recommend it for anyone with a similar issue.
Thank you very much for R-Studio for Linux.
Please pay attention to new Linux package manager `Snappy` => https://snapcraft.io/
Good luck!
Regrettably it`s not possible to simply restore the accidently zapped partitions ?
An installer wiped my boot drive without asking and erased LVM and other partitions.




