-
Datenwiederherstellung von einer verschlüsselten Linux-Festplatte nach einem Systemabsturz
Ein Ubuntu 14.04-Computer befand sich in einem System-Software-Aktualisierungsprozess, als ein Stromausfall auftrat. Der Computer kann nicht mehr booten. Ein einfacher Fall für die Datenwiederherstellung? Nicht so ganz, denn die schlechte Nachricht ist: Das System wurde über ein verschlüsseltes LVM-Dateisystem installiert. Die gute Nachricht ist jedoch, dass das Passwort nicht vergessen wurde. Die Aufgaber: Abrufen der Benutzerdateien.
Normalerweise besteht der erste Schritt darin, eine Ubuntu-Startmedium zu erstellen, den Computer zu starten, das Dateisystem zu mounten und die Dateien auf ein anderes Laufwerk zu kopieren. Anschließend kann das Betriebssystem auf dem Computer repariert oder neu installiert werden. Dies funktioniert jedoch nur, wenn das Dateisystem intakt ist. Aber was tun, wenn auf die Dateien nicht mehr zugegriffen werden kann?
Es ist möglich, einen anderen Linux-Computer mit installiertem R-Studio für Linux zu verwenden, aber nicht jeder hat einfach so einen zweiten Linux-Rechner zur Verfügung. In diesem Artikel wird daher gezeigt, wie Sie stattdessen R-Studio für Windows verwenden können. Wir bieten auch einige Informationen zur Arbeit mit Ubuntu für diejenigen, die mit diesem Betriebssystem nicht sehr vertraut sind.
Windows-Systeme können nicht direkt auf verschlüsselte Linux-Partitionen zugreifen. Daher müssen wir die Datenwiederherstellung über das Netzwerk verwenden. Wir benötigen also zwei Computer, die mit einem Netzwerk verbunden sind: einen Windows-Computer mit einem R-Studio Network und den betroffenen Ubuntu-Computer. Wir brauchen auch einen Ort zum Speichern wiederhergestellter Daten. Dies kann eine für das Windows-System sichtbare Festplatte oder eine externe Festplatte sein, die an den Ubuntu-Computer angeschlossen ist. Neben nativen Linux-Dateisystemen kann ein solches Laufwerk als NTFS-Gerät formatiert werden.
Datenwiederherstellungsprozess
Erstellen eines Ubuntu-Startmediums
1. Laden Sie das Ubuntu 14.04-Installationsimage herunter und erstellen Sie eine USB-Startup Disk. Auf der offiziellen Ubuntu-Website wird dies ausführlich erläutert: Ubuntu Desktop herunterladen und Erstellen eines bootfähigen USB-Sticks unter Windows.
Bitte beachten Sie, dass für die Installation von Ubuntu zwar ein 2-GB-USB-Stick erforderlich ist, für die Datenwiederherstellung jedoch viel mehr Speicherplatz erforderlich ist. Wir werden ein 32-GB-SSD-Gerät als Startmedium verwenden.
Arbeiten mit dem Ubuntu-Computer
2. Starten Sie den Ubuntu-Computer mit der Ubuntu-Startmedium und wählen Sie im Installationsfenster die Option Ubuntu testen.
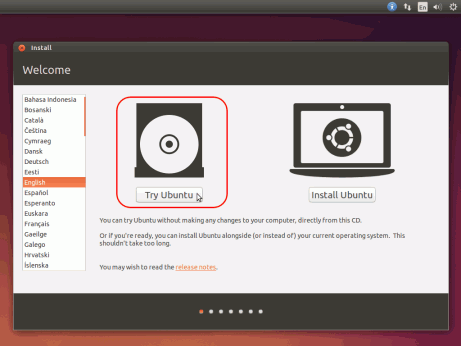
Abb.1. Ubuntu-Startbildschirm
Klicken Sie auf das Bild, um es zu vergrößern
3. Suchen Sie die verschlüsselten Datenträger.
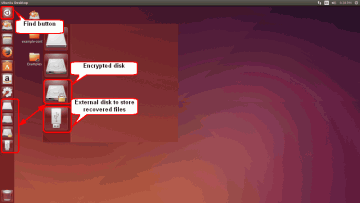
Abb.2. Verschlüsselte und externe Festplatten in Ubuntu
Klicken Sie auf das Bild, um es zu vergrößern
Entsperren Sie sie, indem Sie auf das Passwort klicken und es eingeben.
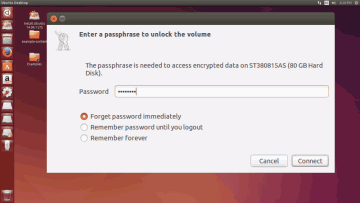
Abb. 3. Entsperren der verschlüsselten Festplatten
Klicken Sie auf das Bild, um es zu vergrößern
Suchen Sie die externe Festplatte und doppelklicken Sie zum Mounten darauf.
4. Bewegen Sie den Cursor in die obere linke Ecke, klicken Sie auf die Schaltfläche Suchen, geben Sie "Ter" ein und führen Sie das Terminalprogramm aus.
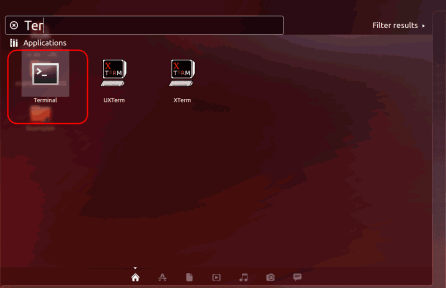
Abb.4. Starten des Terminals
Klicken Sie auf das Bild, um es zu vergrößern 5.Geben Sie im Terminal "sudo -i" ein, um die Superuser-Berechtigungen zu erhalten.
6. Bestimmen Sie die IP-Adresse des Computers, indem Sie "ip addr show" eingeben
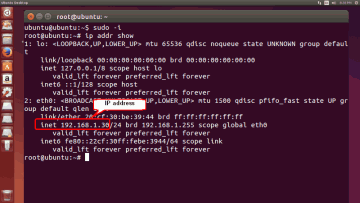
Abb.5. IP-Adresse finden
Klicken Sie auf das Bild, um es zu vergrößern
7. Führen Sie Firefox aus, gehen Sie zu r-tt.com und laden Sie R-Studio Agent für Linux herunter.
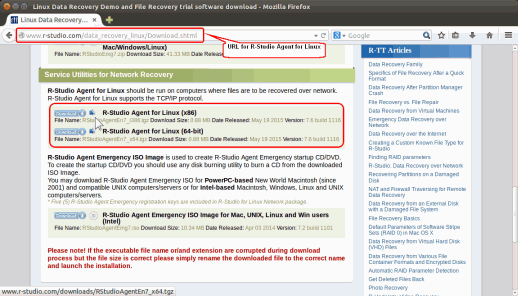
Abb.6. URL für R-Studio Agent für Linux
Klicken Sie auf das Bild, um es zu vergrößern
Standardmäßig legt Firefox es im Ordner "Downloads" ab. Schließen Sie Firefox.
8. Klicken Sie auf die Schaltfläche "Foler" ("Ordner"), wechseln Sie zum Ordner "Downloads" und doppelklicken Sie auf die heruntergeladene Datei. Extrahieren Sie die Datei "rsagent".
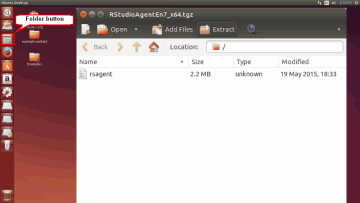
Abb.7. Extrahieren von R-Studio Agent für Linux
Klicken Sie auf das Bild, um es zu vergrößern
9. Klicken Sie mit der rechten Maustaste auf die Datei "rsagent", wählen Sie die Registerkarte "Permission" ("Berechtigungen") und überprüfen Sie, ob "Ausführen der Datei als Programm zulassen" ausgewählt ist.
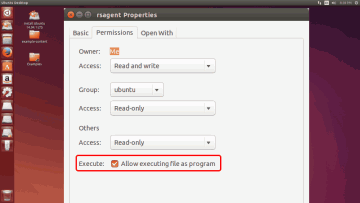
Abb.8. Festlegen von Berechtigungen für R-Studio Agent für Linux
Klicken Sie auf das Bild, um es zu vergrößern
Schließen Sie dieses Fenster und kehren Sie zum Terminal zurück.
10. Wechseln Sie zum Ordner "Downloads":
"cd /home/ubuntu/Downloads"
und führen Sie R-Studio Agent durch Eingabe von "./rsagent" aus
11. Konfigurieren Sie den R-Studio Agent. Sie können ein einfaches Passwort eingeben, wenn Sie in einem lokalen Netzwerk arbeiten.
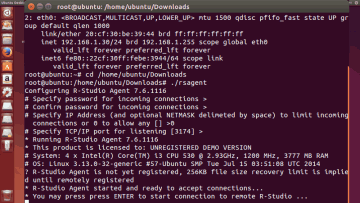
Abb.9. Starten von R-Studio Agent für Linux
Klicken Sie auf das Bild, um es zu vergrößern
Weitere Informationen zum Konfigurieren von R-Studio Agent für Linux finden Sie in der Hilfe von R-Studio: R-Studio Agent für Linux.
Ignorieren Sie die Warnung "Nicht registriert", wenn Ihr R-Studio ordnungsgemäß registriert ist.
Arbeiten mit dem R-Studio-Computer
12. Verbinden Sie R-Studio mit dem Ubuntu-Computer.
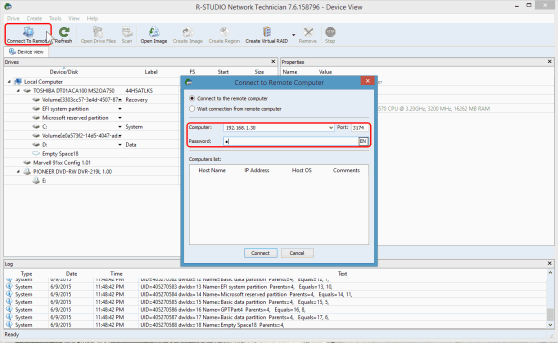
Abb.10. Verbinden von R-Studio mit seinem Linux-Agenten
Klicken Sie auf das Bild, um es zu vergrößern
Siehe die R-Studio Hilfe: Datenwiederherstellung über Netzwerk für Details.
13. Suchen Sie das beschädigte LVM-Dateisystem.
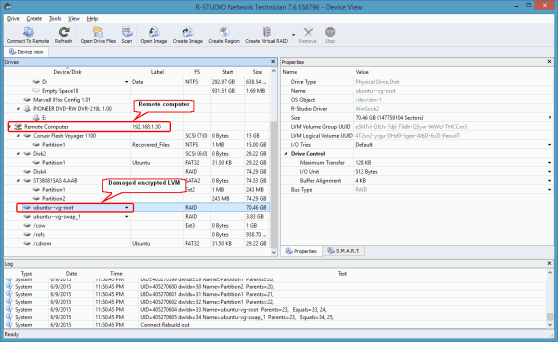
Abb.11. Beschädigtes verschlüsseltes LVM
Klicken Sie auf das Bild, um es zu vergrößern
14. Scannen Sie das LVM-Dateisystem.
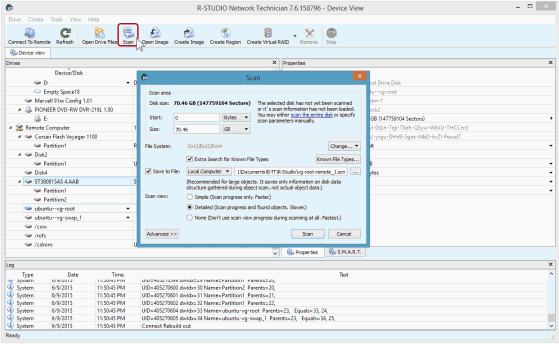
Abb.12. Scan-Parameter für LVM
Klicken Sie auf das Bild, um es zu vergrößern
Weitere Informationen zu Scanparametern finden Sie in der R-Studio Hilfe: Disk Scan.
15. Checken Sie die Scanergebnisse an und bestimmen Sie die erkannten Partitionen im LVM-Dateisystem.
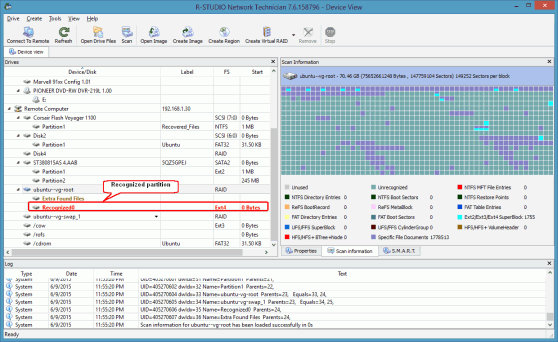
Abb.13. Scan-Ergebnisse
Klicken Sie auf das Bild, um es zu vergrößern
16. Öffnen Sie die gefundene erkannte Partition. Wenn das Dateisystem stark beschädigt ist, kann dies lange dauern.
17. Suchen Sie die Benutzer-Ordner und markieren Sie die Dateien für die Wiederherstellung.
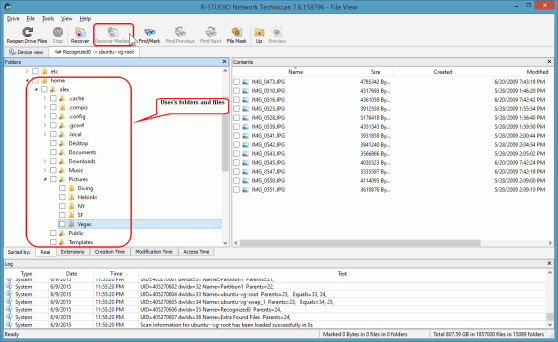
Abb.14. Erkannte Partition
Klicken Sie auf das Bild, um es zu vergrößern
Sie können verschiedene Dateisuchmethoden verwenden, um bestimmte Dateien zu finden und zu markieren. Siehe R-Studio Hilfe: Nach einer Datei suchen und Massen-Wiederherstellung von Dateien für Details.
18. Klicken Sie auf die Schaltfläche "Recover Marked" ("Markierte wiederherstellen"), wählen Sie einen Speicherort für wiederhergestellte Dateien aus und geben Sie ggf. weitere Wiederherstellungsparameter an.
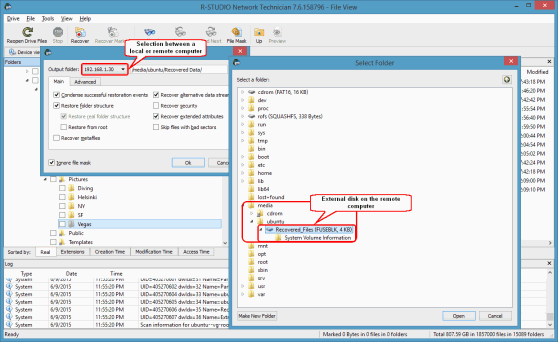
Abb.15. Stellen Sie Parameter und Datenträger wieder her, um die wiederherzustellenden Dateien auf dem Remotecomputer zu speichern
Klicken Sie auf das Bild, um es zu vergrößern
Klicken Sie dann im Dialogfeld "Recover" ("Wiederherstellen") auf "OK". R-Studio startet die Dateiwiederherstellung und speichert die Dateien auf der externen Festplatte.
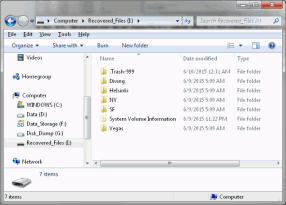
Abb.16. Wiederhergestellte Dateien auf der externen NTFS-Festplatte
Klicken Sie auf das Bild, um es zu vergrößern
- Leitfaden zur Datenwiederherstellung
- Dateiwiederherstellungssoftware. Warum R-Studio?
- R-Studio für Computer-Forensik und Datenwiederherstellungs-Dienstleister
- R-STUDIO Review on TopTenReviews
- Besonderheiten der Dateiwiederherstellung für SSD-Geräte
- Wiederherstellen von Daten von NVMe-Geräten
- Vorab-Einschätzung der Erfolgsaussichten bei typischen Datenwiederherstellungsfällen
- Wiederherstellung überschriebener Daten
- Notfall-Dateiwiederherstellung mit R-Studio Emergency
- Darstellung der RAID-Wiederherstellung
- R-Studio: Datenwiederherstellung von einem nicht funktionsfähigen Computer
- Dateiwiederherstellung von einem Computer, der nicht hochfährt
- Laufwerke vor der Dateiwiederherstellung klonen
- HD-Videowiederherstellung von SD-Karten
- Dateiwiederherstellung von einem nicht bootfähigen Mac-Computer
- Der beste Weg, um Dateien von einer Mac-Systemfestplatte wiederherzustellen
- Datenwiederherstellung von einer verschlüsselten Linux-Festplatte nach einem Systemabsturz
- Datenwiederherstellung von Apple Disk Images (.DMG-Dateien)
- Dateiwiederherstellung nach Neuinstallation von Windows
- R-Studio: Datenwiederherstellung über Netzwerk
- Verwendung des R-Studio Network-Pakets
- Datenwiederherstellung von einer neu formatierten NTFS-Festplatte
- Datenwiederherstellung von einer neu formatierten exFAT/FAT-Festplatte
- Datenwiederherstellung von einer gelöschten HFS- oder HFS+ -Festplatte
- Datenwiederherstellung von einer gelöschten APFS-Festplatte
- Datenwiederherstellung von einer neu formatierten Ext2/3/4FS-Festplatte
- Datenwiederherstellung von einem einfachen NAS
- So verbinden Sie virtuelle RAID- und LVM/LDM-Volumes mit dem Betriebssystem
- Gebündelte Kräfte von R-Studio und PC-3000 UDMA-Hardware
- Gebündelte Kräfte: R-Studio und HDDSuperClone arbeiten zusammen
- Besonderheiten bei der Dateiwiederherstellung nach einer Schnellformatierung
- Datenwiederherstellung nach Absturz eines Partitionsmanagers
- Dateiwiederherstellung vs. Reparatur von Dateien
- Datenwiederherstellung von virtuellen Maschinen
- Notfall-Datenwiederherstellung über ein Netzwerk
- R-Studio Technician: Datenwiederherstellung über das Internet
- Erstellen von benutzerdefinierten bekannten Dateitypen für R-Studio
- Ermitteln der RAID-Parameter
- Wiederherstellen von Partitionen einer beschädigten Festplatte
- NAT- und Firewall-Traversal für die Remote-Datenwiederherstellung
- Datenwiederherstellung von einer externen Festplatte mit einem beschädigten Dateisystem
- Grundlagen der Dateiwiederherstellung: Funktionsweise der Datenwiederherstellung
- Standardparameter von Software-Stripe-Sets (RAID 0) in Mac OS X.
- Datenwiederherstellung von VHD-Dateien (Virtual Hard Disk)
- Datenwiederherstellung aus verschiedenen Dateicontainerformaten und verschlüsselten Festplatten
- Automatische Erkennung von RAID-Parametern
- IntelligentScan Datenrettungs-Technologie
- Imaging in mehreren Durchgängen in R-Studio
- Laufzeit-Imaging in R-Studio
- Lineares Imaging vs Laufzeit-Imaging vs Multi-Pass-Imaging
- USB Stabilizer Tech für instabile USB-Geräte
- R-Studio T80+ - Eine professionelle Lösung für Datenrettung und digitale Forensik für kleinere Unternehmen und Privatpersonen für nur 1 US$/Tag.
- Datensicherungsartikel
- Backup-Software. Zuverlässiges Datensicherung
- R-Drive Image als kostenloser leistungsstarker Partitionsmanager
- Computer- und Systemwiederherstellung
- Klonen von Laufwerken und Einrichtung und Instandhaltung einer großen Anzahl an Systemen
- Zugreifen auf einzelne Dateien oder Ordner auf einem Sicherungsabbild
- Erstellen eines datenkonsistenten, platzsparenden Datensicherungsplans für Server von klein- und mittelständischen Unternehmen
- So verschieben Sie das bereits installierte Windows von einer alten Festplatte auf ein neues SSD-Gerät und erstellen ein hybrides Datenspeichersystem
- Wie man ein installiertes Windows auf eine größere Festplatte verschiebt
- So verschiebt man eine BitLocker-verschlüsselte Systemfestplatte auf ein neues Speichermedium
- So sichern und wiederherstellen Sie Festplatten auf Linux- und Mac-Computern mit R-Drive Image
- Undelete-Artikel
- Gelöschte Dateien zurückzubekommen
- Kostenlose Wiederherstellung von SD- und Speicherkarten
- Kostenlose HD-Video-Wiederherstellung von SD-Karten
- Dateiwiederherstellung von einer externen Festplatte mit einem beschädigten, gelöschten, formatierten oder nicht unterstützten Dateisystem
- R-Undelete: Dateiwiederherstellung von einem nicht funktionsfähigen Computer
- Kostenlose Dateiwiederherstellung von einer Android Phone Speicherkarte
- Tutorial zur gelöschten Foto- und Videodateien wiederherstellen
- Einfache Wiederherstellung von Dateien in drei Schritten
Rating: 4.9 / 5
Bought it and 100% recommend it for anyone with a similar issue.
Thank you very much for R-Studio for Linux.
Please pay attention to new Linux package manager `Snappy` => https://snapcraft.io/
Good luck!
Regrettably it`s not possible to simply restore the accidently zapped partitions ?
An installer wiped my boot drive without asking and erased LVM and other partitions.




