-
Recuperação de Dados de um Disco Linux Criptografado após uma Falha do Sistema
Um computador Ubuntu 14.04 estava em um processo de atualização de software do sistema quando ocorreu uma queda de energia. O computador não pode inicializar mais. Parece que este é um caso fácil para recuperação de dados? Não exatamente. Temos más notícias: o sistema foi instalado em um sistema de arquivos LVM criptografado. A boa notícia é que a senha não foi esquecida. Aí vem o desafio: recuperar os arquivos do usuário.
O primeiro movimento natural é criar um disco de inicialização do Ubuntu, inicializar o computador, montar o sistema de arquivos e copiar os arquivos para outro disco. Em seguida, o sistema operacional no computador pode ser reparado ou reinstalado. Isso funcionará apenas se o sistema de arquivos estiver intacto. Se não, o que deve ser feito quando os arquivos ficam inacessíveis?
É possível usar outra máquina Linux com o R-Studio para Linux instalado, mas pode não estar disponível facilmente. Portanto, este artigo mostrará como usar o R-Studio para Windows. Também fornecemos algumas informações sobre como trabalhar com o Ubuntu para aqueles que não estão muito familiarizados com esse sistema operacional.
Os sistemas Windows não podem acessar diretamente partições Linux criptografadas, sendo assim, precisamos usar a recuperação de dados pela rede. Portanto, precisamos de dois computadores conectados a uma rede: uma máquina Windows com o R-Studio Network instalado e o computador Ubuntu afetado. Também precisamos de um local para armazenar os dados recuperados. Pode ser qualquer disco visível para o sistema Windows ou um disco rígido externo conectado ao computador Ubuntu. Além de todos os sistemas de arquivos nativos do Linux, essa unidade pode ser formatada como um dispositivo NTFS.
Processo de recuperação de dados
Criando um disco de inicialização do Ubuntu
1. Baixe a imagem de instalação do Ubuntu 14.04 e crie um disco de inicialização USB. O site oficial do Ubuntu explica em detalhes: Baixe o Ubuntu Desktop e Como criar um Pendrive inicializável no Windows.
Observe que, embora seja suficiente ter um pendrive de 2 GB para instalar o Ubuntu, precisaremos de muito mais espaço em disco para realizar a recuperação de dados. Usaremos um dispositivo SSD de 32 GB como disco de inicialização.
Trabalhando com o computador Ubuntu
2. Inicie o computador Ubuntu usando o disco de inicialização do Ubuntu e selecione Experimente o Ubuntu na janela Instalar.
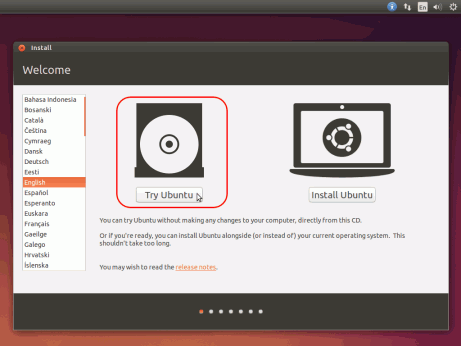
Fig. 1. Tela de inicialização do Ubuntu
Clique na imagem para ampliar
3. Localize os discos criptografados.
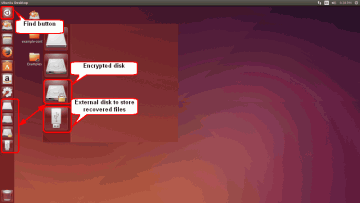
Fig. 2. Discos criptografados e externos no Ubuntu
Clique na imagem para ampliar
Desbloqueie-os clicando e digitando a senha.
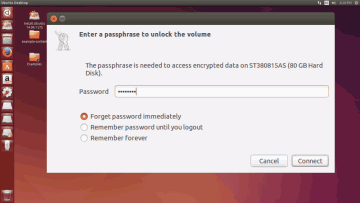
Fig.3. Desbloqueando os discos criptografados
Clique na imagem para ampliar
Localize o disco externo e clique duas vezes nele para montá-lo.
4. Mova o cursor para o canto superior esquerdo, clique no botão Find, digite Ter e execute o programa Terminal.
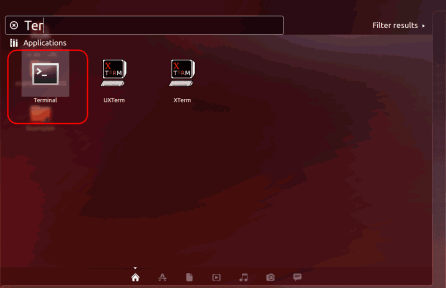
Fig.4. Iniciando o Terminal
Clique na imagem para ampliar
5. No Terminal, digite sudo -i para obter os privilégios de superusuário.
6. Determine o endereço IP do computador digitando ip addr show
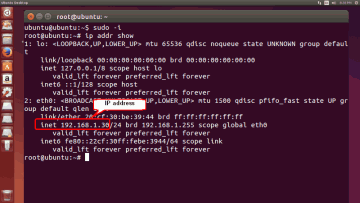
Fig.5. Encontrando o endereço IP
Clique na imagem para ampliar
7. Execute o Firefox, vá para r-tt.com e baixe o R-Studio Agent for Linux.
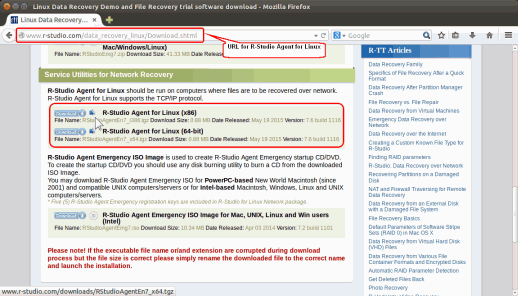
Fig.6. URL para R-Studio Agent para Linux
Clique na imagem para ampliar
Por padrão, o Firefox irá colocá-lo na pasta Downloads. Feche o Firefox.
8. Clique no botão Folder, vá para a pasta Downloads e clique duas vezes no arquivo baixado. Extraia o arquivo rsagent.
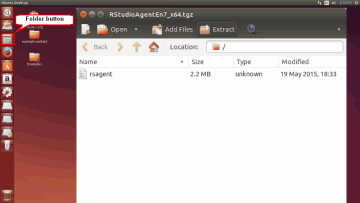
Fig.7. Extraindo o R-Studio Agent para Linux
Clique na imagem para ampliar
9. Clique com o botão direito do mouse no arquivo rsagent, selecione a guia Permission e verifique se a opção Permitir execução do arquivo como programa está selecionada.
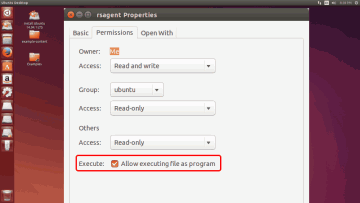
Fig.8. Configurando permissões para R-Studio Agent para Linux
Clique na imagem para ampliar
Feche esta janela e volte ao Terminal.
10. Vá para a pasta Downloads:
cd /home/ubuntu/Downloads
e execute R-Studio Agent digitando ./reagent
11. Configure o R-Studio Agent. Você pode digitar uma senha muito simples se trabalhar em uma rede local.
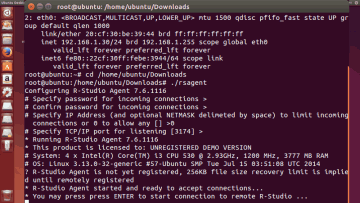
Fig.9. Iniciando o R-Studio Agent para Linux
Clique na imagem para ampliar
Você pode ler mais sobre como configurar o R-Studio Agent para Linux na ajuda do R-Studio: R-Studio Agent para Linux.
Ignore o aviso Unregistered se o seu R-Studio estiver devidamente registado.
Trabalhando com o computador R-Studio
12. Conecte o R-Studio ao computador Ubuntu.
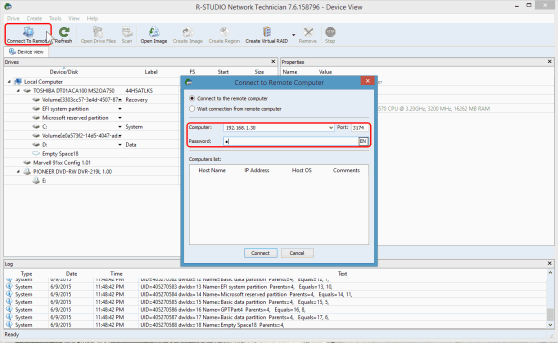
Fig.10. Conectando o R-Studio ao seu agente para Linux
Clique na imagem para ampliar
Consulte a ajuda do R-Studio: Recuperação de Dados pela Rede para obter detalhes.
13. Localize o sistema de arquivos LVM danificado.
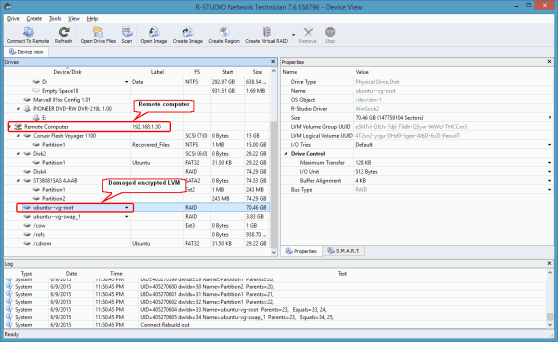
Fig.11. LVM criptografado danificado
Clique na imagem para ampliar
14. Examine o sistema de arquivos LVM.
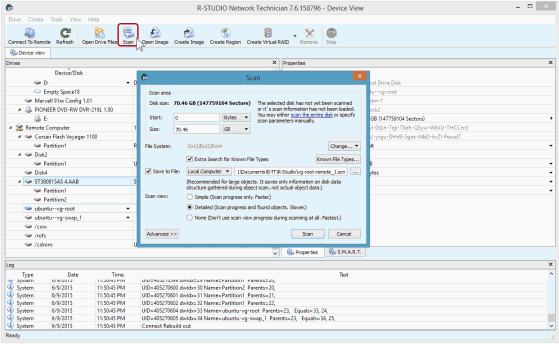
Fig.12. Parâmetros de varredura para LVM
Clique na imagem para ampliar
Veja mais sobre parâmetros de verificação na ajuda do R-Studio: Verificação de Disco.
15. Veja os resultados da verificação e localize as partições reconhecidas no sistema de arquivos LVM.
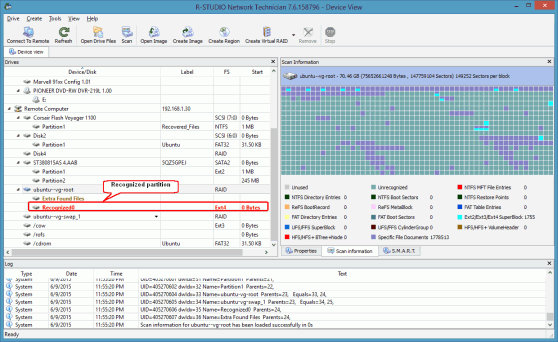
Fig.13. Resultados da verificação
Clique na imagem para ampliar
16. Abra a partição reconhecida encontrada. Se o sistema de arquivos estiver gravemente danificado, pode levar muito tempo.
17. Localize as pastas do usuário e marque os arquivos para recuperação.
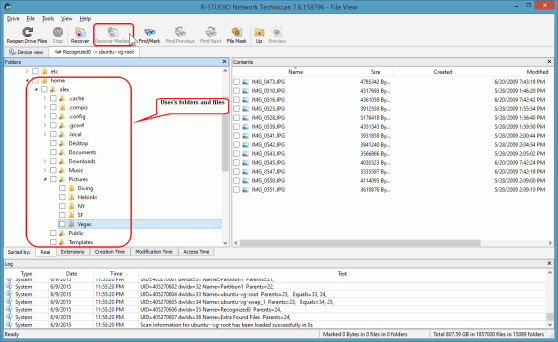
Fig.14. Partição reconhecida
Clique na imagem para ampliar
Você pode usar vários métodos de pesquisa de arquivos para localizar e marcar arquivos específicos. Consulte a ajuda do R-Studio: Procurar por um Arquivo e Recuperação de Arquivos em Massa para mais detalhes.
18. Clique no botão Recover Marked, selecione um local para armazenar os arquivos recuperados e especifique outros parâmetros de recuperação.
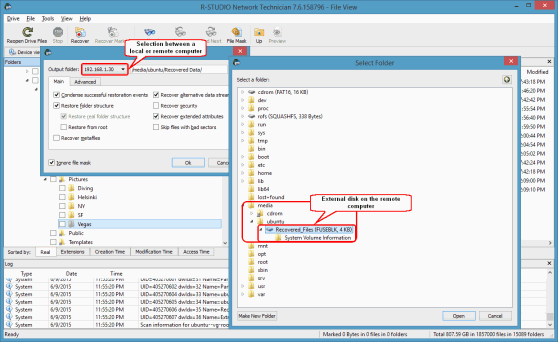
Fig.15. Parâmetros de Recuperação e discos para armazenar arquivos recuperados no computador remoto
Clique na imagem para ampliar
Em seguida, clique no botão OK na caixa de diálogo Recover e o R-Studio iniciará a recuperação de arquivos salvando os arquivos no disco externo.
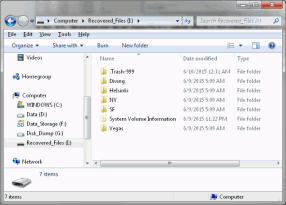
Fig.16. Arquivos recuperados no disco NTFS externo
Clique na imagem para ampliar
- Data Recovery Guide
- Software de recuperação de arquivos. Por que R-Studio?
- R-Studio para Negócios Forenses e de Recuperação de Dados.
- R-STUDIO Review on TopTenReviews
- Especificações de recuperação de arquivos para SSD e outros dispositivos que suportam o comando TRIM/UNMAP
- Como recuperar dados de dispositivos NVMe
- Prevendo o Sucesso de Casos Comuns de Recuperação de Dados
- Recuperação de Dados Substituídos
- Emergency File Recovery Using R-Studio Emergency
- Apresentação de Recuperação de RAID
- R-Studio: Recuperação de dados de um computador não funcional
- Recuperação de Arquivos de um computador que Não Inicializa
- Clonar Discos Antes da Recuperação de Arquivos
- Recuperação de vídeo HD de cartões SD
- File Recovery from an Unbootable Mac Computer
- The best way to recover files from a Mac system disk
- Recuperação de Dados de um Disco Linux Criptografado após uma Falha do Sistema
- Recuperação de dados de Imagens de Disco da Apple (arquivos .DMG)
- Recuperação de Arquivos após a Reinstalação do Windows
- R-Studio: Recuperação de Dados pela Rede
- Como usar o pacote R-Studio Corporate
- Recuperação de Dados de um Disco NTFS Reformatado
- Recuperação de Dados de um Disco exFAT/FAT Reformatado
- Recuperação de Dados de um disco HFS ou HFS+ Apagado
- Recuperação de dados de um disco APFS apagado
- Recuperação de dados de um disco Ext2/3/4FS reformatado
- Recuperação de Dados de um NAS simples
- Como conectar volumes virtuais RAID e LVM/LDM ao sistema operacional
- Trabalho conjunto do hardware R-Studio e PC-3000 UDMA
- Trabalho conjunto de R-Studio e HDDSuperClone
- Specifics of File Recovery After a Quick Format
- Data Recovery After Partition Manager Crash
- File Recovery vs. File Repair
- Data Recovery from Virtual Machines
- Recuperação de Dados de Emergência pela Rede
- Data Recovery over the Internet
- Creating a Custom Known File Type for R-Studio
- Encontrando parâmetros RAID
- Recovering Partitions on a Damaged Disk
- NAT e Firewall Traversal para Recuperação Remota de Dados
- Data Recovery from an External Disk with a Damaged File System
- Noções Básicas de Recuperação de Arquivos: Como Funciona a Recuperação de Dados
- Default Parameters of Software Stripe Sets (RAID 0) in Mac OS X
- Data Recovery from Virtual Hard Disk (VHD) Files
- Data Recovery from Various File Container Formats and Encrypted Disks
- Automatic RAID Parameter Detection
- IntelligentScan Data Recovery Technology
- Imagens multi-passagem no R-Studio
- Criação de Imagens Runtime no R-Studio
- Criação de Imagem Linear vs Imagem Runtime vs Imagem Multi-Passagens
- USB Stabilizer Tech para dispositivos USB instáveis
- R-Studio T80+ - Uma solução profissional de recuperação de dados e forense para pequenas empresas e indivíduos por apenas US$ 1/dia.
- Backup Articles
- Software de Backup. Backup com Confiança
- R-Drive Image como um poderoso gerenciador de partições gratuito
- Recuperação de Computador e Restauração do Sistema
- Disk Cloning and Mass System Deployment
- Accessing Individual Files or Folders on a Backed Up Disk Image
- Creating a Data Consistent, Space Efficient Data Backup Plan for a Small Business Server
- How to Move the Already Installed Windows from an Old HDD to a New SSD Device and Create a Hybrid Data Storage System
- How to Move an Installed Windows to a Larger Disk
- How to Move a BitLocker-Encrypted System Disk to a New Storage Device
- How to backup and restore disks on Linux and Mac computers using R-Drive Image
- Undelete Articles
- Então, o que preciso fazer para recuperar arquivos apagados?
- Recuperação gratuita de cartões SD e de Memória
- R-Undelete: Video Recovery
- Recuperação de arquivos de um Disco Externo com um Sistema de Arquivos Danificado, Excluído, Formatado ou Não Suportado
- R-Undelete: recuperação de arquivos de um computador não funcional
- Recuperação Gratuita de Arquivos num Cartão de Memória de Celular com Android
- Instruções para a Recuperação de Arquivos de Fotos e Vídeos
- Recuperação fácil de arquivos em três etapas
Rating: 4.9 / 5
Bought it and 100% recommend it for anyone with a similar issue.
Thank you very much for R-Studio for Linux.
Please pay attention to new Linux package manager `Snappy` => https://snapcraft.io/
Good luck!
Regrettably it`s not possible to simply restore the accidently zapped partitions ?
An installer wiped my boot drive without asking and erased LVM and other partitions.




