-
Recuperação de Dados de um NAS simples
Os dispositivos NAS (Network Attached Storage) estão se tornando cada vez mais populares em ambientes domésticos e de pequenas e médias empresas. Comparados aos servidores de arquivos baseados em PC, eles são baratos, consomem menos eletricidade e são fáceis de manter, mesmo para uma pessoa não tão experiente.
A maioria dos dispositivos NAS usa RAIDs de vários tipos para tolerância a falhas de disco e consistência de dados. Muitos fornecedores de NAS oferecem aos seus clientes seus próprios sistemas de gerenciamento RAID que são capazes de combinar diferentes discos rígidos em sistemas RAID bastante complexos sem muito conhecimento da tecnologia RAID. Esses sistemas permitem que usuários domésticos ou de pequenas empresas utilizem com eficiência seus discos rígidos sobressalentes, mas também apresentam uma desvantagem: quando se trata de recuperação de dados, não está claro como lidar com esses sistemas RAID.
Este artigo mostrará como usar nosso programa de recuperação de dados R-Studio para recuperar arquivos de configurações típicas de NAS simples.
Notas gerais sobre recuperação de dados de dispositivos NAS
A maioria dos dispositivos NAS comerciais diferem de PCs comuns: muitas vezes eles usam CPUs incompatíveis com Intel (geralmente processadores PowerPC), eles não têm portas de saída de vídeo e é impossível conectar um teclado e mouse a eles. Portanto, nenhuma das ferramentas de recuperação de dados disponíveis, incluindo R-Studio ou R-Studio Agent, pode ser executada diretamente nesses dispositivos. É por isso que os discos devem ser retirados desses dispositivos e ligados a um computador onde o R-Studio esteja instalado.
A maioria dos dispositivos NAS é executada em uma versão personalizada do sistema operacional Linux. Todos os vários sistemas de gerenciamento RAID proprietários são baseados em duas tecnologias RAID Linux: mdadm e LVM2. Esses sistemas criam interfaces mais amigáveis para gerenciamento de disco, enquanto a tecnologia subjacente continua sendo o Linux nativo puro. O R-Studio suporta ambas as tecnologias e pode montar esses RAIDs automaticamente na maioria dos casos.
Também recomendamos que você salve as imagens dos discos, como sempre fazem os profissionais de recuperação de dados, e execute toda a recuperação de arquivos dessas imagens. Nosso artigo Clonar Discos antes da Recuperação de Arquivos explica o motivo. A desvantagem dessa abordagem é que essas imagens podem ser muito grandes e, se o espaço em disco para armazenar essas imagens for um problema, você poderá recuperar os dados diretamente dos discos, desde que tenha certeza absoluta de que os discos no dispositivo NAS estão saudáveis. Você pode verificar isso usando atributos S.M.A.R.T. dos discos, que explicaremos mais tarde.
Você também precisará de um espaço livre em disco grande o suficiente para armazenar os arquivos recuperados. Pode ser um disco interno ou externo, ou outro dispositivo de armazenamento visível para o computador host, incluindo discos de rede conectados.
Neste artigo, usaremos o OpenMediaVault gratuito como nosso NAS de teste, pois ele pode usar as tecnologias RAID e LVM2 da maneira mais transparente.
Se os volumes NAS foram reformatados, você também pode usar este artigo para recriar os RAIDs e seguir as instruções em nosso artigo Recuperação de Dados de um Disco ext4FS Reformatado.
Um NAS baseado em RAID mdadm
Configuração de NAS:
Usamos três discos de 500 GB nesta configuração. A maneira mais eficiente de utilizá-los é criar um RAID5. Este é um bom balanço entre espaço de armazenamento e confiabilidade.
A Fig. 1 mostra os componentes de um RAID5 criado usando a tecnologia mdadm.
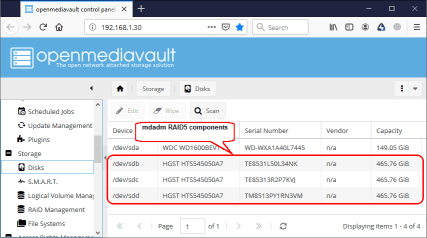
Figura 1. componentes mdadm RAID5.
Clique na imagem para ampliar
Um volume ext4fs baseado neste RAID5 foi criado e disponibilizado em uma rede local como o compartilhamento //NAS-TEST/NAS-test/. Em seguida, alguns arquivos foram gravados nesse compartilhamento. A Fig. 2 mostra o sistema de arquivos armazenado neste dispositivo NAS.
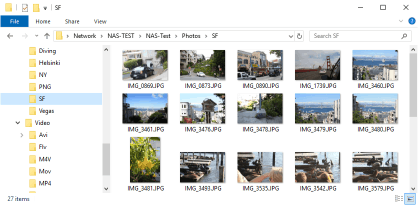
Figura 2. Sistema de arquivos no dispositivo NAS.
Clique na imagem para ampliar
Em seguida, a pasta SF contendo arquivos jpg foi excluída.
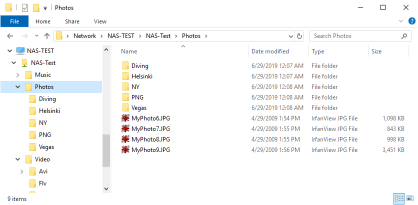
Fig.3. Sistema de arquivos no dispositivo NAS com a pasta SF excluída.
Clique na imagem para ampliar
Para piorar muito a situação, um disco no RAID5 falhou. Seu status S.M.A.R.T. ficou vermelho (uma falha) e logo o disco parou de funcionar.
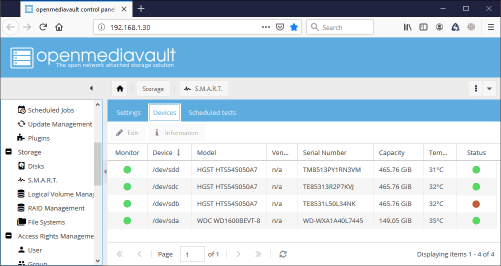
Fig.4. Um disco com falha no RAID5.
Clique na imagem para ampliar
Devido a essa falha de hardware, o compartilhamento do NAS ficou inacessível na rede local.
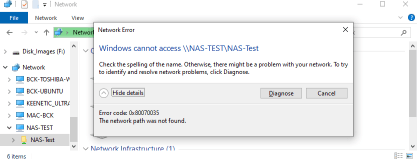
Fig.5. Compartilhamento NAS inacessível.
Clique na imagem para ampliar
Recuperação de dados:
Como foi dito anteriormente neste artigo, os discos devem ser retirados do dispositivo NAS e conectados a um computador com R-Studio instalado e a recuperação de dados deve ocorrer naquele computador.
1. Inicie o R-Studio e localize o NAS mdadm RAID5 e seus componentes:
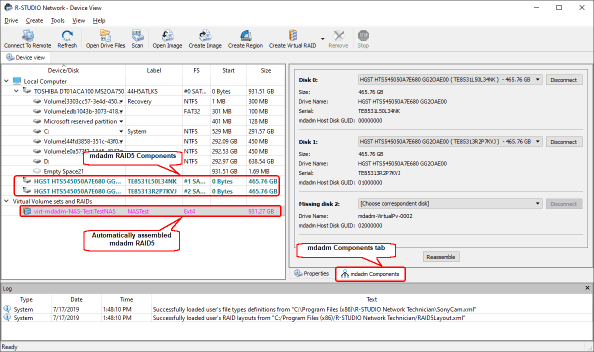
Fig.6. mdadm RAID5 no R-Studio.
Clique na imagem para ampliar
Você também pode adicionar componentes RAID5 manualmente, se o R-Studio não conseguir identificar automaticamente alguns deles. Veja a ajuda do R-Studio para detalhes: Linux mdadm RAIDs.
2. Em seguida, verifique imediatamente o status S.M.A.R.T. dos componentes RAID5. Selecione o disco e sua aba S.M.A.R.T. .
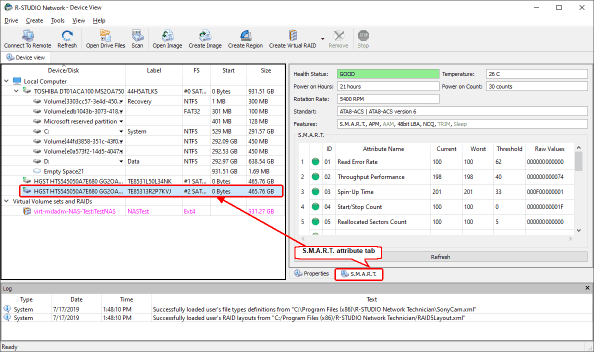
Fig.7. Atributos S.M.A.R.T. dos componentes RAID5
Clique na imagem para ampliar
No nosso caso, todos os componentes estão íntegros e podemos recuperar dados diretamente de discos físicos em vez de suas imagens.
3. Clique duas vezes no mdadm RAID5 e espere que o R-Studio enumere os arquivos. Localize a pasta excluída e vá até ela para procurar seus arquivos.
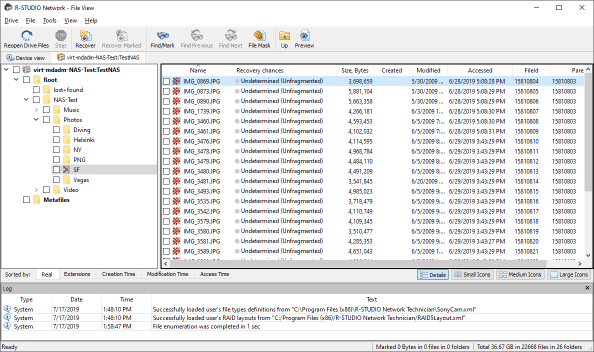
Fig.8. Pasta excluída no R-Studio
Clique na imagem para ampliar
4. Verifique as chances de recuperação de arquivos para os arquivos excluídos. Clique com o botão direito do mouse em um arquivo e selecione Recheck Recovery Chances no menu de atalho.
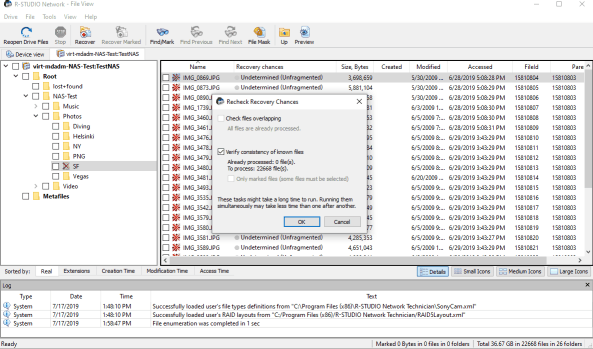
Fig.9. Verificando novamente as chances de recuperação.
Clique na imagem para ampliar
Selecione Verify consistency of known files na caixa de diálogo Recheck Recovery Chances para melhorar a precisão da estimativa de chance.
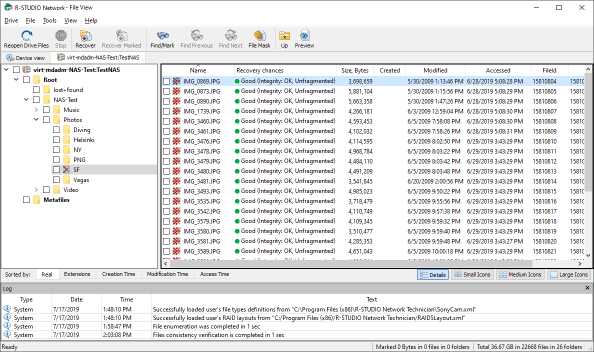
Fig.10. Chances de recuperação.
Clique na imagem para ampliar
5. Você pode pesquisar por arquivos específicos e visualizá-los.
Para arquivos gráficos, você pode fazer isso de duas maneiras:
a) Visualizando-os como ícones.
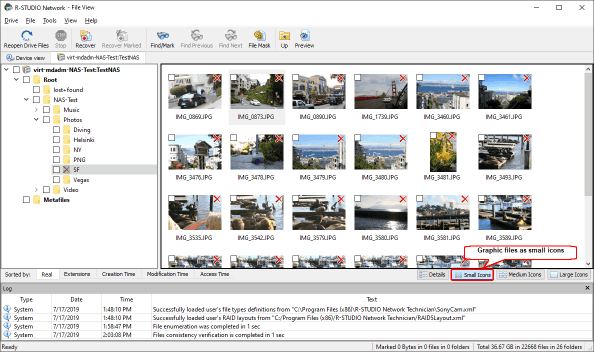
Fig.11. Arquivos gráficos como pequenos ícones.
Clique na imagem para ampliar
Você pode selecionar a guia Ícones Pequenos, Ícones Médios ou Ícones Grandes, o que for conveniente para você.
b) Visualizando um arquivo específico em um Visualizador de Arquivos integrado. Clique duas vezes no arquivo para visualizá-lo.
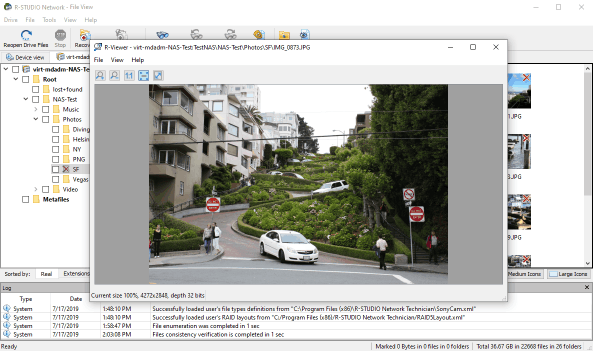
Fig.12. Visualizador de arquivos.
Clique na imagem para ampliar
O Visualizador de Arquivos no R-Studio suporta muitos formatos de arquivo, incluindo quase todos os arquivos gráficos, de vídeo e de áudio, e documentos do Microsoft Office, Open/Libre Office e PDF. Ele os reproduz/mostra mesmo sem seus aplicativos nativos instalados.
Você também pode pesquisar arquivos e pastas individuais. Consulte a ajuda do R-Studio para obter detalhes: Pesquisar por um Arquivo.
6. Marcar arquivos para recuperação
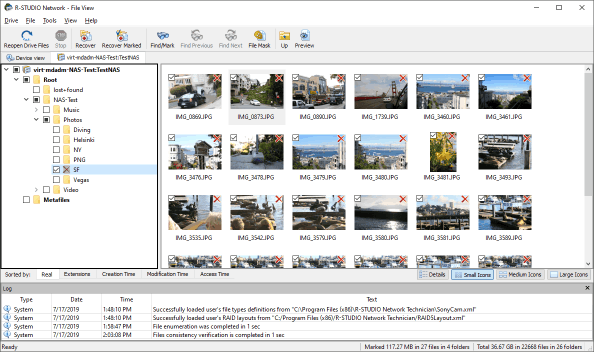
Fig.13. Arquivos marcados para recuperação.
Clique na imagem para ampliar
Quando todos os arquivos necessários estiverem marcados, clique no botão Recover Marked e especifique o local para armazenar os arquivos recuperados e outros parâmetros de recuperação.
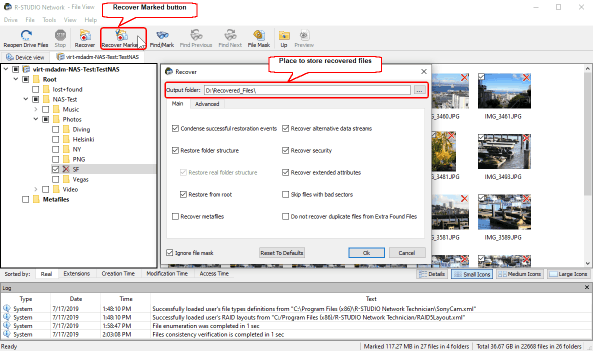
Fig.14. Parâmetros de recuperação.
Clique na imagem para ampliar
Consulte a ajuda on-line do R-Studio para obter detalhes: Recuperação Básica de Arquivos.
Quando todos os parâmetros estiverem especificados, clique no botão OK e o R-Studio iniciará a recuperação do arquivo mostrando seu progresso.
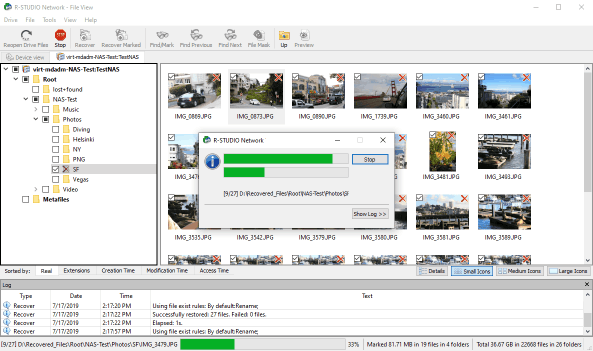
Fig.15. Progresso da recuperação.
Clique na imagem para ampliar
Quando a recuperação estiver concluída, você pode ir para a pasta em que os arquivos recuperados foram salvos e navegar por eles.
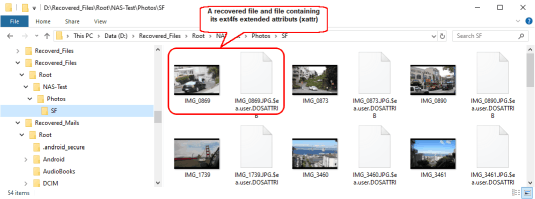
Fig.16. Arquivos recuperados.
Clique na imagem para ampliar
Um NAS baseado em mdadm RAID/LVM2
Configuração do NAS:
Nesta configuração será utilizado outro conjunto de dispositivos de armazenamento: um de 1 TB e dois de 500 GB. A Fig. 17 mostra este conjunto de discos.
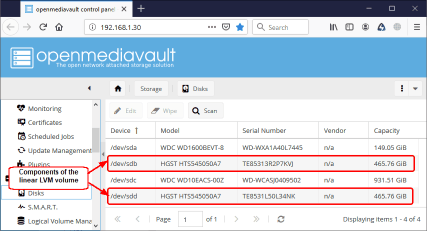
Fig.17. Conjunto de discos para o NAS baseado em mdadm RAID/LVM2.
Clique na imagem para ampliar
Nesse caso, a melhor compensação entre espaço de armazenamento e confiabilidade é criar um volume LVM2 linear (sequencial) de dois discos de 500 GB e, em seguida, criar um volume RAID1 (espelho) do disco de 1 TB e o volume LVM2 linear. A Fig. 18 mostra esta configuração.
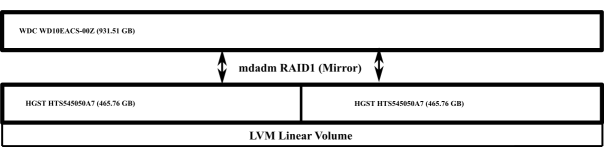
Fig.18. Configuração de volume do NAS baseado em mdadm RAID/LVM2.
Clique na imagem para ampliar
Um volume ext4fs baseado neste RAID5 foi criado e disponibilizado em uma rede local como o compartilhamento //NAS-TEST/NASTest/. Em seguida, alguns arquivos foram gravados nesse compartilhamento. A Fig. 19 mostra o sistema de arquivos armazenado no dispositivo NAS.
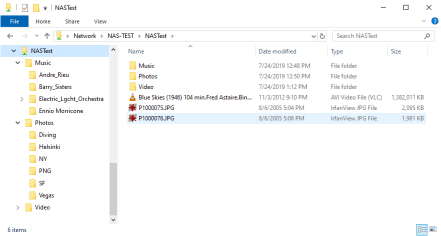
Fig.19. Sistema de arquivos no dispositivo NAS.
Clique na imagem para ampliar
Em seguida, o disco de 1 TB falhou e o compartilhamento ficou inacessível na rede.
Um procedimento especial de recuperação de dados deve ser executado para recuperar todos os arquivos.
Recuperação de dados:
Novamente, os discos devem ser retirados do dispositivo NAS e conectados a um computador com o R-Studio instalado, e a recuperação de dados deve ocorrer nesse computador.
1. Inicie o R-Studio e localize os discos NAS e crie automaticamente mdadm RAID1.
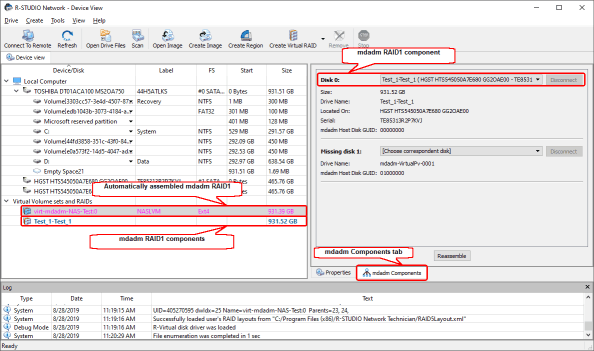
Fig.20. mdadm RAID1 e seus componentes no R-Studio.
Clique na imagem para ampliar
O R-Studio deve criá-lo detectando os parâmetros RAID automaticamente. Você também pode adicionar componentes mdadm RAID1 manualmente, se o R-Studio não conseguir identificar automaticamente alguns deles, consulte a ajuda do R-Studio para mais detalhes: Linux mdadm RAIDs.
O componente deste mdadm RAID1 é outro objeto de disco complexo - um volume LVM Test_1-Test_1.
2. Para verificar o status S.M.A.R.T. dos discos rígidos do NAS, precisamos localizá-los no painel Device View. Selecione o objeto Test_1-Test_1 e localize seus discos rígidos.
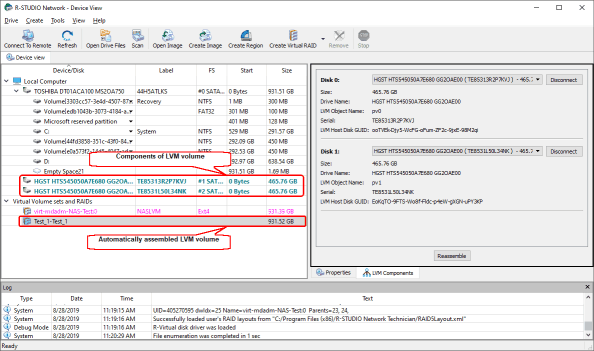
Fig.21. Volume LVM2 e seus componentes no R-Studio
Clique na imagem para ampliar
Confira o status S.M.A.R.T. desses discos rígidos selecionando a unidade no painel Device View e sua aba S.M.A.R.T. .
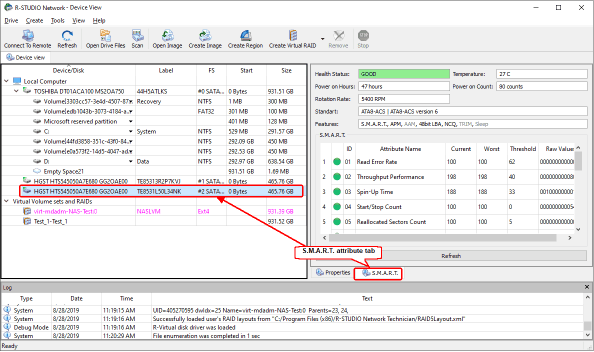
Fig.22. Atributos S.M.A.R.T. dos componentes LVM2.
Clique na imagem para ampliar
3. O R-Studio encontrou automaticamente um sistema de arquivos válido neste mdadm RAID1 (o objeto virt-mdadm-NAS-Test:0). Clique duas vezes neste objeto e espere o R-Studio enumerar os arquivos.
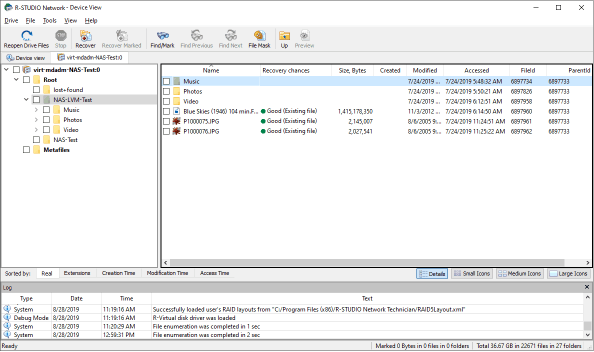
Fig.23. Sistema de arquivos no dispositivo NAS.
Clique na imagem para ampliar
Nenhum arquivo foi excluído do dispositivo NAS, é por isso que o R-Studio é capaz de determinar imediatamente as chances de recuperação bem-sucedida dos arquivos. Portanto, não há necessidade de revisá-los novamente.
4. Você pode procurar por arquivos específicos e visualizá-los.
Para arquivos gráficos, você pode fazer com que o R-Studio os mostre como ícones.
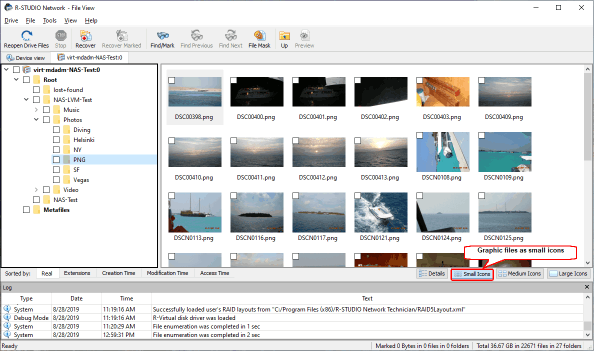
Fig.24. Arquivos gráficos mostrados como ícones.
Clique na imagem para ampliar
Muitos outros arquivos podem ser exibidos em um Visualizador de Arquivos integrado. Clique duas vezes no arquivo para reproduzí-lo.
O Visualizador de Arquivos no R-Studio suporta muitos formatos de arquivo, incluindo quase todos os arquivos gráficos, de vídeo e de áudio, e documentos do Microsoft Office, Open/Libre Office e PDF. Ele os reproduz/mostra mesmo sem seus aplicativos nativos instalados.
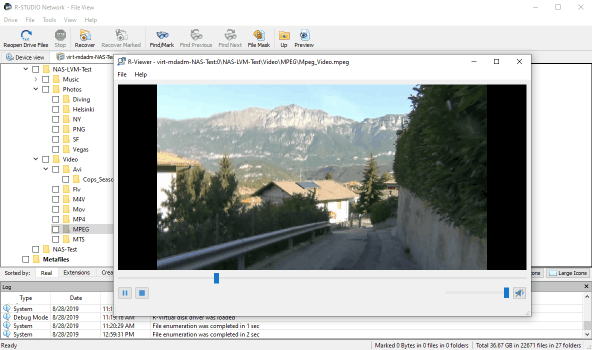
Fig.25. Arquivo de filme reproduzido no Visualizador de Arquivos.
Clique na imagem para ampliar
Você também pode pesquisar arquivos e pastas individuais. Consulte a ajuda do R-Studio para obter detalhes: Pesquisar por um Arquivo.
5. Marcar arquivos para recuperação.
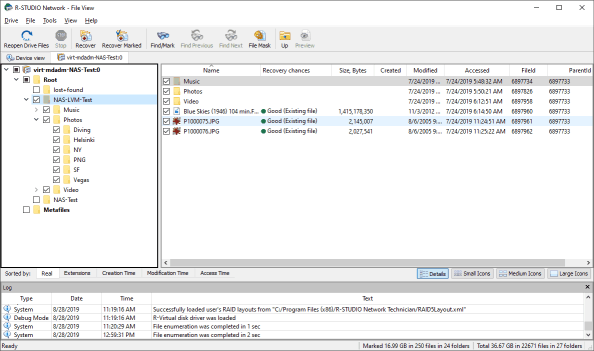
Fig.26. Arquivos marcados para recuperação.
Clique na imagem para ampliar
Quando todos os arquivos necessários estiverem marcados, clique no botão Recover Marked e especifique um local para armazenar os arquivos recuperados e outros parâmetros de recuperação.
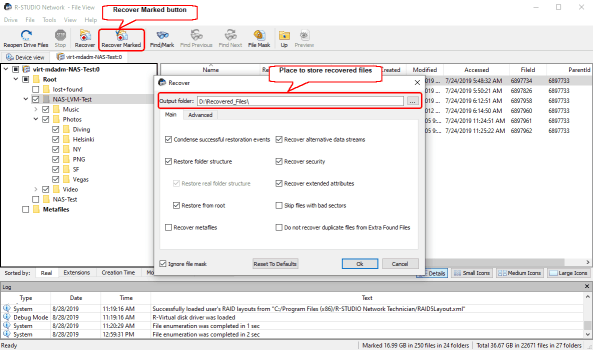
Fig.27. Parâmetros de recuperação.
Clique na imagem para ampliar.
Na maioria dos casos, deixe-os com seus valores padrão. Consulte a ajuda do R-Studio para obter mais detalhes, se necessário: Recuperação Básica de Arquivos.
Quando todos os parâmetros estiverem especificados, clique no botão OK e o R-Studio iniciará a recuperação do arquivo mostrando seu progresso.
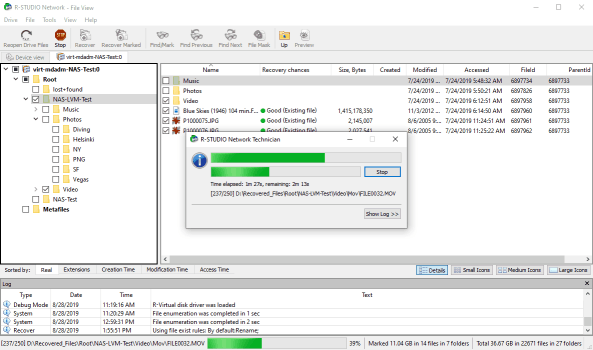
Fig.28. Progresso da recuperação.
Clique na imagem para ampliar
Quando a recuperação estiver concluída, você pode acessar a pasta em que os arquivos recuperados foram salvos e navegar por eles.
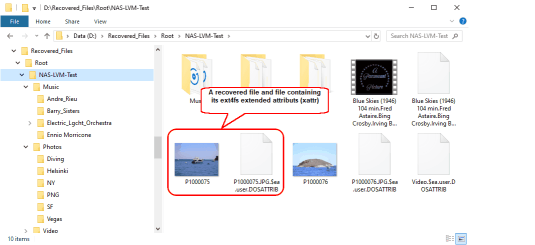
Fig.29. Arquivos recuperados.
Clique na imagem para ampliar
Conclusões
Nos dois casos de recuperação de NAS, o R-Studio restaurou a configuração RAID automaticamente, mesmo para volumes mdadm/LVM2 complexos, encontrou arquivos e pastas excluídos e foi capaz de recuperar todos os arquivos, mesmo os deletados.
- Data Recovery Guide
- Software de recuperação de arquivos. Por que R-Studio?
- R-Studio para Negócios Forenses e de Recuperação de Dados.
- R-STUDIO Review on TopTenReviews
- Especificações de recuperação de arquivos para SSD e outros dispositivos que suportam o comando TRIM/UNMAP
- Como recuperar dados de dispositivos NVMe
- Prevendo o Sucesso de Casos Comuns de Recuperação de Dados
- Recuperação de Dados Substituídos
- Emergency File Recovery Using R-Studio Emergency
- Apresentação de Recuperação de RAID
- R-Studio: Recuperação de dados de um computador não funcional
- Recuperação de Arquivos de um computador que Não Inicializa
- Clonar Discos Antes da Recuperação de Arquivos
- Recuperação de vídeo HD de cartões SD
- File Recovery from an Unbootable Mac Computer
- The best way to recover files from a Mac system disk
- Recuperação de Dados de um Disco Linux Criptografado após uma Falha do Sistema
- Recuperação de dados de Imagens de Disco da Apple (arquivos .DMG)
- Recuperação de Arquivos após a Reinstalação do Windows
- R-Studio: Recuperação de Dados pela Rede
- Como usar o pacote R-Studio Corporate
- Recuperação de Dados de um Disco NTFS Reformatado
- Recuperação de Dados de um Disco exFAT/FAT Reformatado
- Recuperação de Dados de um disco HFS ou HFS+ Apagado
- Recuperação de dados de um disco APFS apagado
- Recuperação de dados de um disco Ext2/3/4FS reformatado
- Recuperação de Dados de um NAS simples
- Como conectar volumes virtuais RAID e LVM/LDM ao sistema operacional
- Trabalho conjunto do hardware R-Studio e PC-3000 UDMA
- Trabalho conjunto de R-Studio e HDDSuperClone
- Specifics of File Recovery After a Quick Format
- Data Recovery After Partition Manager Crash
- File Recovery vs. File Repair
- Data Recovery from Virtual Machines
- Recuperação de Dados de Emergência pela Rede
- Data Recovery over the Internet
- Creating a Custom Known File Type for R-Studio
- Encontrando parâmetros RAID
- Recovering Partitions on a Damaged Disk
- NAT e Firewall Traversal para Recuperação Remota de Dados
- Data Recovery from an External Disk with a Damaged File System
- Noções Básicas de Recuperação de Arquivos: Como Funciona a Recuperação de Dados
- Default Parameters of Software Stripe Sets (RAID 0) in Mac OS X
- Data Recovery from Virtual Hard Disk (VHD) Files
- Data Recovery from Various File Container Formats and Encrypted Disks
- Automatic RAID Parameter Detection
- IntelligentScan Data Recovery Technology
- Imagens multi-passagem no R-Studio
- Criação de Imagens Runtime no R-Studio
- Criação de Imagem Linear vs Imagem Runtime vs Imagem Multi-Passagens
- USB Stabilizer Tech para dispositivos USB instáveis
- R-Studio T80+ - Uma solução profissional de recuperação de dados e forense para pequenas empresas e indivíduos por apenas US$ 1/dia.
- Backup Articles
- Software de Backup. Backup com Confiança
- R-Drive Image como um poderoso gerenciador de partições gratuito
- Recuperação de Computador e Restauração do Sistema
- Disk Cloning and Mass System Deployment
- Accessing Individual Files or Folders on a Backed Up Disk Image
- Creating a Data Consistent, Space Efficient Data Backup Plan for a Small Business Server
- How to Move the Already Installed Windows from an Old HDD to a New SSD Device and Create a Hybrid Data Storage System
- How to Move an Installed Windows to a Larger Disk
- How to Move a BitLocker-Encrypted System Disk to a New Storage Device
- How to backup and restore disks on Linux and Mac computers using R-Drive Image
- Undelete Articles
- Então, o que preciso fazer para recuperar arquivos apagados?
- Recuperação gratuita de cartões SD e de Memória
- R-Undelete: Video Recovery
- Recuperação de arquivos de um Disco Externo com um Sistema de Arquivos Danificado, Excluído, Formatado ou Não Suportado
- R-Undelete: recuperação de arquivos de um computador não funcional
- Recuperação Gratuita de Arquivos num Cartão de Memória de Celular com Android
- Instruções para a Recuperação de Arquivos de Fotos e Vídeos
- Recuperação fácil de arquivos em três etapas
Rating: 4.9 / 5
Bought it and 100% recommend it for anyone with a similar issue.
Thank you very much for R-Studio for Linux.
Please pay attention to new Linux package manager `Snappy` => https://snapcraft.io/
Good luck!
Regrettably it`s not possible to simply restore the accidently zapped partitions ?
An installer wiped my boot drive without asking and erased LVM and other partitions.




