-
R-Studio: Datenwiederherstellung von einem nicht funktionsfähigen Computer
Manchmal fallen Computer aus. Sie können repariert oder ersetzt werden, aber häufig besteht das wichtigste Problem darin, alle wertvollen Dateien abzurufen, die gespeichert sind. In diesem Artikel finden Sie eine detaillierte Schritt-für-Schritt-Anleitung, wie Sie sie mithilfe des Datenwiederherstellungsprogramms R-Studio von einem nicht funktionsfähigen Computer wiederherstellen können.
Problemerkennung
Im ersten Schritt müssen wir die Ursache des Problems identifizieren. Handelt es sich um eine fehlerhafte Computerhardware oder -software (z.B. ein Betriebssystemabsturz)?
- Symptome dafür, dass der Computer aufgrund fehlerhafter Software nicht starten kann: Der Computer wird eingeschaltet, der Startvorgang beginnt, Windows wird geladen, aber dann gestoppt, und der Computer hängt entweder oder startet neu. In diesem Fall können die Dateien mit R-Studio Emergency wiederhergestellt werden. In unserem Artikel Notfall-Dateiwiederherstellung mit R-Studio Emergency wird dieses Verfahren beschrieben. Zusätzlich zu diesem Artikel empfehlen wir Ihnen, den S.M.A.R.T.-Status der Festplatte vor der Wiederherstellung der Datei zu überprüfen.
- Symptome dafür, dass der Computer aufgrund fehlerhafter Hardware nicht starten kann: Der Computer lässt sich nicht einschalten, Sie hören ungewöhnliche Pieptöne während des Startvorgangs, der Startvorgang wird abrupt unterbrochen, der Computer gibt eine Warnmeldung über fehlerhaften Hardwarekomponenten aus, etc. In diesem Fall erfordert die Wiederherstellung von Dateien einige Operationen mit Computerhardware. Sie müssen die Festplatte aus dem fehlerhaften Computer entfernen und an einen funktionierenden anschließen.
Bevor wir jedoch fortfahren, sollten Sie zwei Dinge berücksichtigen:
1. Sie sollten über Kenntnisse im Umgang mit Computerhardware verfügen.
2. Beachten Sie eventuelle Garantiesiegel. Wenn solche Siegel entfernt werden, erlischt möglicherweise die Garantie des Computers.
Vorbereiten eines funktionierenden Computers für die Datenwiederherstellung
1. Laden Sie R-Studio herunter und installieren Sie es. Sie müssen das Programm nicht sofort kaufen. Sie können warten, bis Sie sicher sind, dass Sie Ihre Dateien wiederherstellen können. Dann können Sie R-Studio on-the-fly registrieren.
2. Stellen Sie sicher, dass Sie über genügend Speicherplatz verfügen, um wiederhergestellte Dateien zu speichern. R-Studio kann Dateien auf jeder lokalen oder Netzwerkfestplatte speichern, die für das Betriebssystem sichtbar ist.
Vorbereiten der Festplatte für die Datenwiederherstellung
1. Öffnen Sie das Computergehäuse und entfernen Sie die Festplatte. Für einen Desktop-PC ist das recht einfach, aber beim Öffnen einer Laptopgehäuses können einige Schwierigkeiten auftreten.

Abb.1. Festplatte in einem Laptop
Klicken Sie auf das Bild, um es zu vergrößern
2. Schließen Sie die Festplatte an den funktionierenden Computer an. Sie können entweder einen USB / SATA-Adapter verwenden.

Abb.2. Festplatte, die über einen USB / SATA-Adapter mit einem Computer verbunden ist
Klicken Sie auf das Bild, um es zu vergrößern
oder schließen Sie es direkt mit einem SATA-Kabel an.

Abb. 3. Festplatte, die über ein SATA-Kabel mit einem Computer verbunden ist
Klicken Sie auf das Bild, um es zu vergrößern
Beachten Sie, dass Sie die Festplatte nur über ein SATA-Kabel anschließen sollten, wenn sich der Computer im ausgeschalteten Zustand befindet.
Wiederherstellung von einer entfernten Festplatte
1. Starten Sie den Computer.
Stellen Sie sicher, dass auf der Festplatte keine Anzeichen eines Hardwarefehlers angezeigt werden:
- Ihr System erkennt die Festplatte nicht oder sie wird unter einem ungewöhnlichen Namen angezeigt.
- Die Festplatte macht ungewöhnliche Geräusche, klickt oder startet zu langsam.
- S.M.A.R.T.-Inspektionsprogramme melden ein schwerwiegendes Hardwarefehlerereignis.
Wichtig! Wenn Sie glauben, dass die Festplatte nicht richtig funktioniert, tun Sie nichts mehr damit! Versuchen Sie nicht, einen Scan- oder Wiederherstellungsvorgang auszuführen. Versuchen Sie nicht, eine andere Datenwiederherstellungssoftware zu verwenden. Denken Sie daran, dass Manipulationen an einer Festplatte in diesem Zustand Ihren Dateien mit Sicherheit weiteren Schaden zufügen werden. Bestenfalls müssen Sie dann einem professionellen Datenwiederherstellungs-Dienst zusätzliches Geld zahlen. Im schlimmsten Fall verlieren Sie alle Ihre Dateien für immer. Bringen Sie die Festplatte zu qualifizierten Datenrettungs-Fachleuten. Sie verfügen über spezielle Geräte, Software und vor allem über die erforderlichen Fähigkeiten, um mit solchen Festplatten umzugehen.
2. Versuchen Sie, die Festplatte im Windows Explorer zu finden.
Wenn das Dateisystem nicht beschädigt ist, zeigt der Windows Explorer Ordner und Dateien an, und Sie können sie einfach kopieren, ohne ein Datenwiederherstellungsprogramm zu verwenden. Bevor wir Ihnen jedoch dringend empfehlen, den S.M.A.R.T.-Status der Festplatte zu überprüfen, um festzustellen, ob die Bedingungen es Ihnen ermöglichen, mit der Festplatte zu arbeiten. Sie können dafür R-Studio verwenden. Nachfolgend wird beschrieben, wie das geht.
3. Wenn Windows Explorer keine Dateien auf der Festplatte anzeigen kann, starten Sie R-Studio.
Suchen Sie die Festplatte mit dem beschädigten Dateisystem. Höchstwahrscheinlich zeigt R-Studio kein Dateisystem an. Sie können aber auch anhand Größe der Festplatte die richtige Festplatte ermitteln.
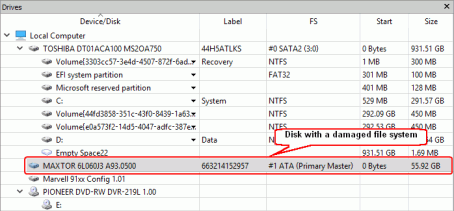
Abb.4. Festplatte mit einem beschädigten Dateisystem in R-Studio
Klicken Sie auf das Bild, um es zu vergrößern
Überprüfen Sie dann die S.M.A.R.T.-Attribute für die Festplatte, um sicherzustellen, dass sie sich in einem guten Zustand befindet. Wählen Sie im Hauptfenster des R-Studio die Registerkarte S.M.A.R.T..
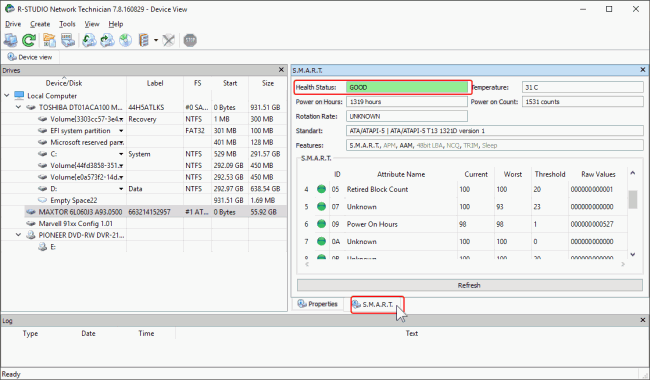
Abb.5. S.M.A.R.T.-Attribute für die Festplatte mit einem beschädigten Dateisystem
Klicken Sie auf das Bild, um es zu vergrößern
Wenn der Integritätsstatus "CAUTION" ("VORSICHT") lautet, kann es in Zukunft zu kleinen Problemen mit der Festplatte kommen. Möglicherweise arbeiten Sie damit, aber mit Vorsicht und regelmäßiger Überprüfung dieser Parameter. Disk Imaging wird empfohlen, obwohl hierfür möglicherweise zusätzlicher Speicherplatz erforderlich ist.
Wenn der Integritätsstatus "BAD" ("SCHLECHT") ist, sind die Festplattenbedingungen kritisch und die Wahrscheinlichkeit eines Hardwarefehlers ist groß. Die beste Empfehlung für diesen Fall ist, die Arbeit mit der Festplatte sofort einzustellen und sie professionellen Datenrettungs-Spezialisten zur Verfügung zu stellen. Sie können zwar auf eigenes Risiko weiter mit der Festplatte arbeiten, es wird jedoch dringend empfohlen, ein Festplatten-Image zu erstellen.
Wenn die S.M.A.R.T.-Parameter in Ordnung sind, können wir mit der Datenwiederherstellung beginnen.
4. Wählen Sie die Festplatte aus, klicken Sie auf die Schaltfläche “Scan” (“Scannen”) und wählen Sie die erforderlichen Scan-Parameter aus
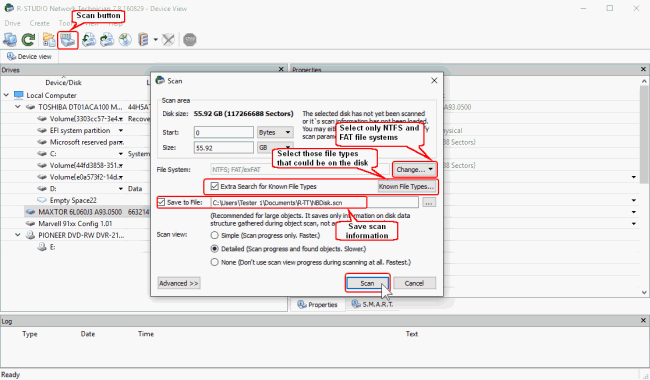
Abb.6. Parameter scannen
Klicken Sie auf das Bild, um es zu vergrößern
1. Klicken Sie auf die Schaltfläche "Change" ("Ändern") und bleiben Sie nur für NTFS- und FAT-Dateisysteme ausgewählt.
2. Überprüfen Sie, ob die Option “Extra Search for Known File Types" (“Zusätzliche Suche nach bekannten Dateitypen") aktiviert ist, klicken Sie dann auf die Schaltfläche "Known File Types..." ("Bekannte Dateitypen ...") und wählen Sie die gewünschten Dateitypen aus.
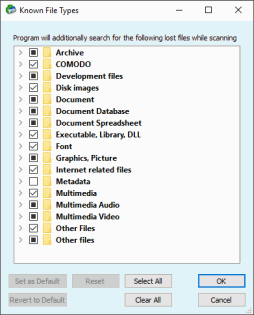
Abb.7. Bekannte Dateitypen
Klicken Sie auf das Bild, um es zu vergrößern
Klicken Sie auf die Schaltfläche "Clear All" ("Alle leeren") und wählen Sie nur die Dateitypen aus, die Sie suchen und wiederherstellen möchten.
Weitere Informationen zu Scan-Parametern finden Sie in der R-Studio Online-Hilfe Disk Scan.
Wenn alles fertig ist, klicken Sie auf die Schaltfläche “Scan” (“Scannen”). R-Studio scannt die Festplatte und zeigt den Scan-Fortschritt an. Das Scannen großer Datenträger kann sehr langwierig sein, sodass etwas Geduld erforderlich ist.
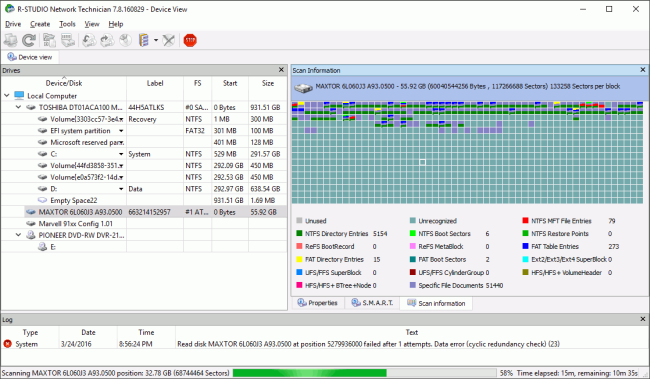
Abb.8. Disk Scan-Prozess
Klicken Sie auf das Bild, um es zu vergrößern
Wenn der Scan beendet ist, zeigt R-Studio erkannte Partitionen an (solche, von denen R-Studio glaubt, dass sie auf der Festplatte vorhanden sind oder vorhanden sind).
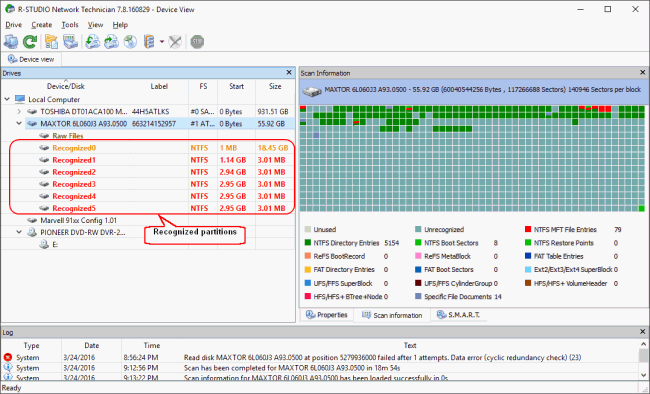
Abb.9. Disk Scan-Ergebnisse
Klicken Sie auf das Bild, um es zu vergrößern
R-Studio zeigt sie in verschiedenen Farben an, je nachdem, welche Elemente der Partition entdeckt wurden.
|
| Eine vorhandene logische Festplatte oder Partition. |
|
| Für diese Partition werden sowohl Startdatensätze als auch Dateieinträge gefunden. |
|
| Für diese Partition werden nur Dateieinträge gefunden. |
|
| Für diese Partition werden nur Startdatensätze gefunden. |
Wenn R-Studio mehrere erkannte Partitionen gefunden hat, muss ermittelt werden, welche der gesuchten logischen Festplatte entspricht, auf der sich die Dateien befinden. Generell gelten folgende Richtlinien:
- Wenn Sie Dateien von einer Festplatte mit einem beschädigten Dateisystem wiederherstellen möchten, ist die richtige erkannte Partition höchstwahrscheinlich eine grüne.
- Wenn Sie Dateien von einer zuvor gelöschten oder neu formatierten Partition wiederherstellen möchten, ist die richtige erkannte Partition höchstwahrscheinlich eine gelbe.
Überprüfen Sie immer das Dateisystem, den Startpunkt und die Größe der erkannten Partition. Sie sollten für die erkannte Partition und die verlorene logische Festplatte identisch sein.
Dies wird jedoch nicht immer der Fall sein. Selbst in unserem Beispiel ist die wahrscheinlichste erkannte Partition Recognized0 gelb mit einer falschen Größe.
Möglicherweise haben Sie immer noch eine falsche Partition ausgewählt, aber Sie können immer zu diesem Bereich zurückkehren und eine andere auswählen.
5. Suchen Sie die verlorenen Dateien und markieren Sie sie zur Wiederherstellung.
Dafür gibt es verschiedene Möglichkeiten:
* Durch das Durchsuchen der Ordnerstruktur:
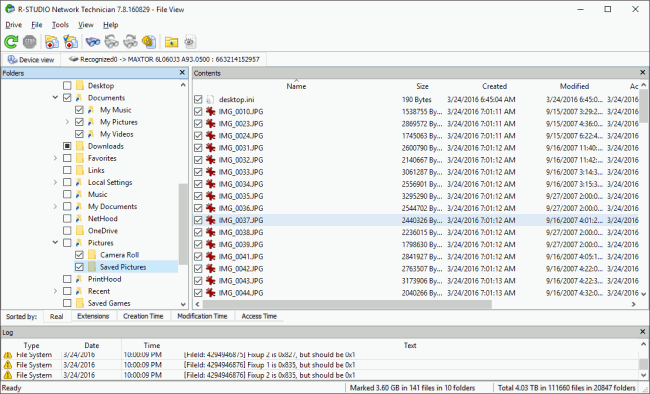
Abb.10. Dateien und Ordner, die zur Wiederherstellung markiert sind
Klicken Sie auf das Bild, um es zu vergrößern
* Durch Sortieren nach Dateitypen (Erweiterungen) oder Zeitstempeln.
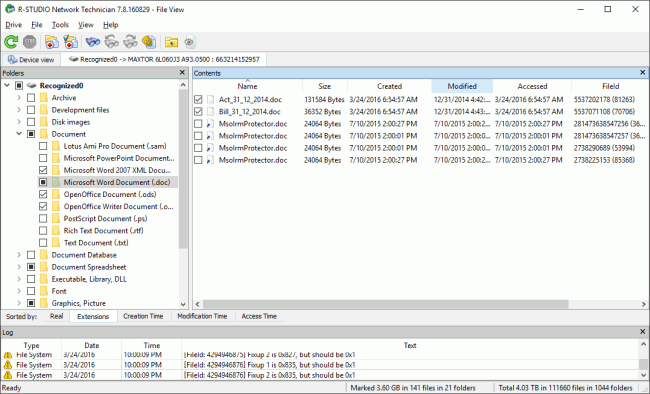
Abb.11. Dateien sortiert nach Typ (Erweiterungen)
Klicken Sie auf das Bild, um es zu vergrößern
Eine solche Dateisuche ist sehr wichtig, da Dateien in einem beschädigten Dateisystem an einer beliebigen, manchmal ungewöhnlichen Stellen auf der Festplatte angezeigt werden können.
* Durch direkte Suche nach bestimmten Dateien.
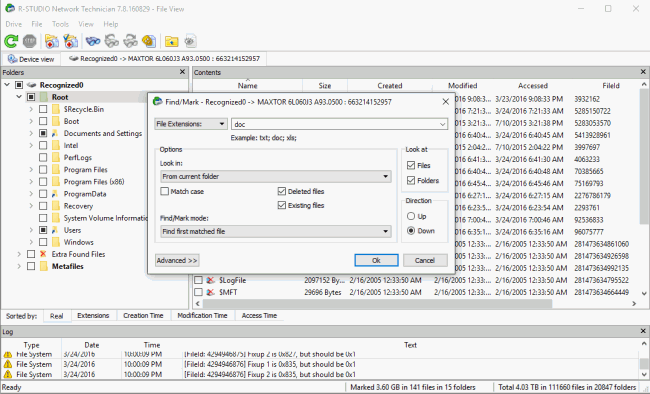
Abb.12. Suche nach bestimmten Dateien
Klicken Sie auf das Bild, um es zu vergrößern
Weitere Optionen für die Dateisuche finden Sie in der Online-Hilfe von R-Studio:Nach einer Datei suchen.
Bitte beachten Sie, dass eine Datei oder ein Ordner nach dem Markieren für die Wiederherstellung auch dann markiert bleibt, wenn Sie beispielsweise von der Ordnerstruktur-Anzeige zur Anzeige von Datei-Erweiterungen wechseln, die nach ihrer Erweiterung sortiert sind. Sie müssen die Markierung einer Datei explizit aufheben, wenn Sie sie nicht wiederherstellen möchten.
Während Sie Dateien für die Wiederherstellung markieren, können Sie auch die Wahrscheinlichkeit abschätzen, dass R-Studio sie erfolgreich wiederherstellen kann. Doppelklicken Sie auf eine Datei, um eine Vorschau anzuzeigen und die Ergebnisse anzuzeigen.
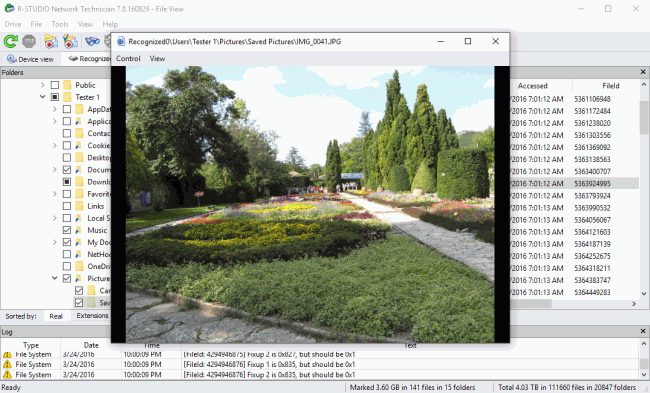
Abb.13. Dateivorschau für eine JPG-Datei
Klicken Sie auf das Bild, um es zu vergrößern
6. Datenwiederherstellung
Wenn Sie nun befinden, dass R-Studio Ihre verlorenen Dateien erfolgreich wiederherstellen kann, können Sie die Lizenz erwerben und sich unmittelbar registrieren, ohne das Programm neu starten zu müssen.
Wenn Sie alle gewünschten Dateien für die Wiederherstellung markiert haben, klicken Sie auf die Schaltfläche "Recover Marked" ("Markierte wiederherstellen") und wählen Sie einen Speicherort aus.
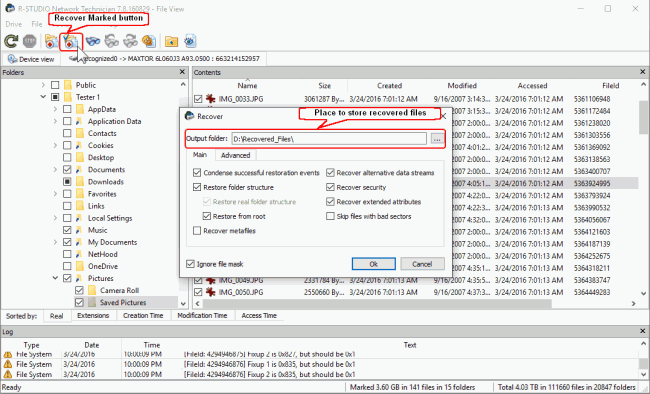
Abb.14. Speicherort für wiederhergestellte Dateien und Wiederherstellungsparameter
Klicken Sie auf das Bild, um es zu vergrößern
Bei Bedarf können Sie auch Datenwiederherstellungsparameter und -optionen angeben, um fehlerhafte Sektoren auf der Festplatte zu verarbeiten. Weitere Informationen zu den Optionen für Wiederherstellung und fehlerhafte Sektoren finden Sie in der Online-Hilfe von R-Studio.
Klicken Sie auf die Schaltfläche OK, um die Datenwiederherstellung zu starten.
Wenn R-Studio den Vorgang abgeschlossen hat, wird ein kurzer Ergebnisbericht angezeigt
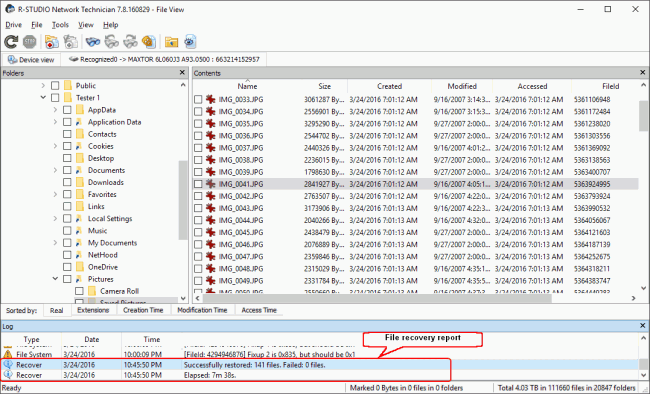
Abb.15. Ergebnisse der Datenwiederherstellung
Klicken Sie auf das Bild, um es zu vergrößern
Ergebnisse der Datenwiederherstellung
Jetzt können Sie zum Ordner mit den wiederhergestellten Dateien navigieren und Sich Ihre Dateien ansehen.
- Leitfaden zur Datenwiederherstellung
- Dateiwiederherstellungssoftware. Warum R-Studio?
- R-Studio für Computer-Forensik und Datenwiederherstellungs-Dienstleister
- R-STUDIO Review on TopTenReviews
- Besonderheiten der Dateiwiederherstellung für SSD-Geräte
- Wiederherstellen von Daten von NVMe-Geräten
- Vorab-Einschätzung der Erfolgsaussichten bei typischen Datenwiederherstellungsfällen
- Wiederherstellung überschriebener Daten
- Notfall-Dateiwiederherstellung mit R-Studio Emergency
- Darstellung der RAID-Wiederherstellung
- R-Studio: Datenwiederherstellung von einem nicht funktionsfähigen Computer
- Dateiwiederherstellung von einem Computer, der nicht hochfährt
- Laufwerke vor der Dateiwiederherstellung klonen
- HD-Videowiederherstellung von SD-Karten
- Dateiwiederherstellung von einem nicht bootfähigen Mac-Computer
- Der beste Weg, um Dateien von einer Mac-Systemfestplatte wiederherzustellen
- Datenwiederherstellung von einer verschlüsselten Linux-Festplatte nach einem Systemabsturz
- Datenwiederherstellung von Apple Disk Images (.DMG-Dateien)
- Dateiwiederherstellung nach Neuinstallation von Windows
- R-Studio: Datenwiederherstellung über Netzwerk
- Verwendung des R-Studio Network-Pakets
- Datenwiederherstellung von einer neu formatierten NTFS-Festplatte
- Datenwiederherstellung von einer neu formatierten exFAT/FAT-Festplatte
- Datenwiederherstellung von einer gelöschten HFS- oder HFS+ -Festplatte
- Datenwiederherstellung von einer gelöschten APFS-Festplatte
- Datenwiederherstellung von einer neu formatierten Ext2/3/4FS-Festplatte
- Datenwiederherstellung von einem einfachen NAS
- So verbinden Sie virtuelle RAID- und LVM/LDM-Volumes mit dem Betriebssystem
- Gebündelte Kräfte von R-Studio und PC-3000 UDMA-Hardware
- Gebündelte Kräfte: R-Studio und HDDSuperClone arbeiten zusammen
- Besonderheiten bei der Dateiwiederherstellung nach einer Schnellformatierung
- Datenwiederherstellung nach Absturz eines Partitionsmanagers
- Dateiwiederherstellung vs. Reparatur von Dateien
- Datenwiederherstellung von virtuellen Maschinen
- Notfall-Datenwiederherstellung über ein Netzwerk
- R-Studio Technician: Datenwiederherstellung über das Internet
- Erstellen von benutzerdefinierten bekannten Dateitypen für R-Studio
- Ermitteln der RAID-Parameter
- Wiederherstellen von Partitionen einer beschädigten Festplatte
- NAT- und Firewall-Traversal für die Remote-Datenwiederherstellung
- Datenwiederherstellung von einer externen Festplatte mit einem beschädigten Dateisystem
- Grundlagen der Dateiwiederherstellung: Funktionsweise der Datenwiederherstellung
- Standardparameter von Software-Stripe-Sets (RAID 0) in Mac OS X.
- Datenwiederherstellung von VHD-Dateien (Virtual Hard Disk)
- Datenwiederherstellung aus verschiedenen Dateicontainerformaten und verschlüsselten Festplatten
- Automatische Erkennung von RAID-Parametern
- IntelligentScan Datenrettungs-Technologie
- Imaging in mehreren Durchgängen in R-Studio
- Laufzeit-Imaging in R-Studio
- Lineares Imaging vs Laufzeit-Imaging vs Multi-Pass-Imaging
- USB Stabilizer Tech für instabile USB-Geräte
- R-Studio T80+ - Eine professionelle Lösung für Datenrettung und digitale Forensik für kleinere Unternehmen und Privatpersonen für nur 1 US$/Tag.
- Datensicherungsartikel
- Backup-Software. Zuverlässiges Datensicherung
- R-Drive Image als kostenloser leistungsstarker Partitionsmanager
- Computer- und Systemwiederherstellung
- Klonen von Laufwerken und Einrichtung und Instandhaltung einer großen Anzahl an Systemen
- Zugreifen auf einzelne Dateien oder Ordner auf einem Sicherungsabbild
- Erstellen eines datenkonsistenten, platzsparenden Datensicherungsplans für Server von klein- und mittelständischen Unternehmen
- So verschieben Sie das bereits installierte Windows von einer alten Festplatte auf ein neues SSD-Gerät und erstellen ein hybrides Datenspeichersystem
- Wie man ein installiertes Windows auf eine größere Festplatte verschiebt
- So verschiebt man eine BitLocker-verschlüsselte Systemfestplatte auf ein neues Speichermedium
- So sichern und wiederherstellen Sie Festplatten auf Linux- und Mac-Computern mit R-Drive Image
- Undelete-Artikel
- Gelöschte Dateien zurückzubekommen
- Kostenlose Wiederherstellung von SD- und Speicherkarten
- Kostenlose HD-Video-Wiederherstellung von SD-Karten
- Dateiwiederherstellung von einer externen Festplatte mit einem beschädigten, gelöschten, formatierten oder nicht unterstützten Dateisystem
- R-Undelete: Dateiwiederherstellung von einem nicht funktionsfähigen Computer
- Kostenlose Dateiwiederherstellung von einer Android Phone Speicherkarte
- Tutorial zur gelöschten Foto- und Videodateien wiederherstellen
- Einfache Wiederherstellung von Dateien in drei Schritten
Rating: 4.8 / 5
R-TT may not be the easiest or most user-friendly solution, but the algorithm used for the renaming saved me THOUSAND of hours of opening ...
Bought it and 100% recommend it for anyone with a similar issue.
I was reluctant as it seemed pricey compared to other programs, but damn worth every penny. It managed to even find files I thought were wiped from existence.
Kudos to r-tools, thank you!
I`m an IT professional who has worked from home for over a decade. Early on in my career, I configured an HP ProLiant Server (Raid 1+0) as a workstation that I would remote into from my laptop. As technology evolved, I began to use it only for email and as a config file repository.
A short while ago, one of the drives degraded, but the HP ProLiant Server (Raid 1+0) still functioned fine on the remaining drive. I was complacent and didn`t replace the ...




